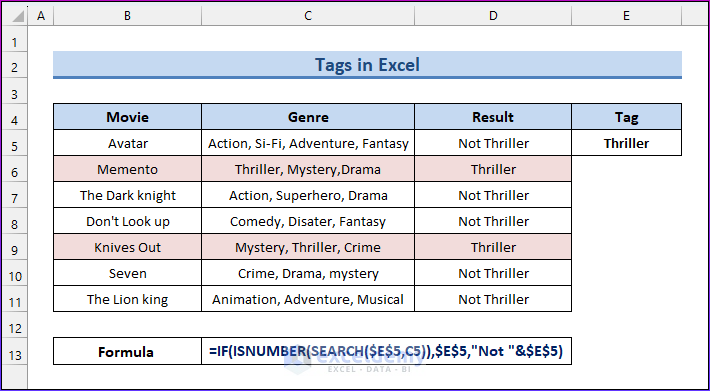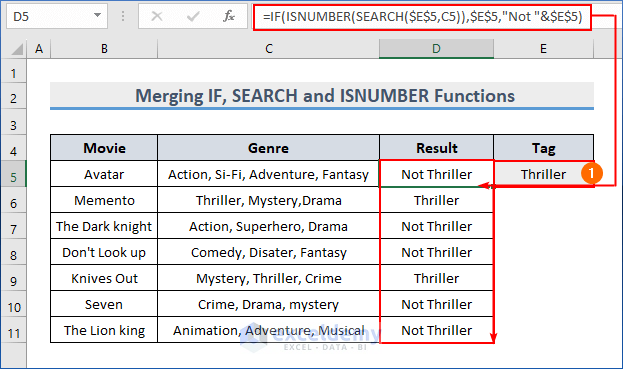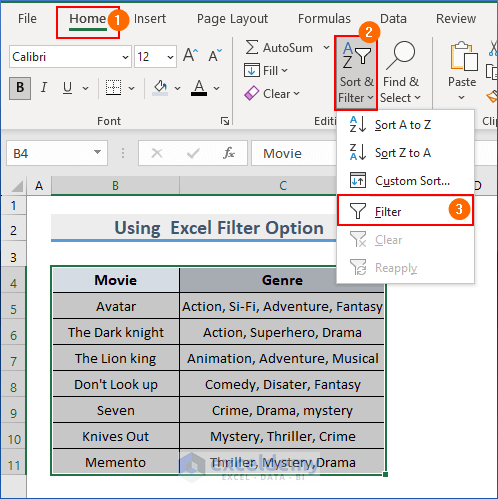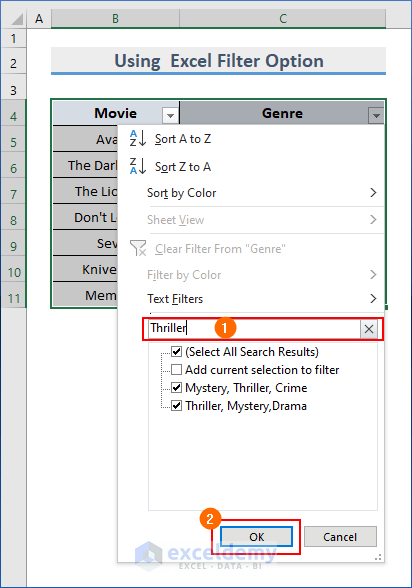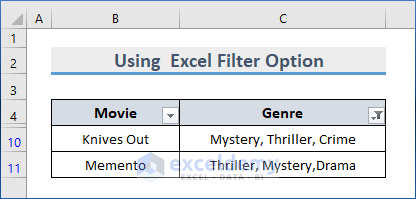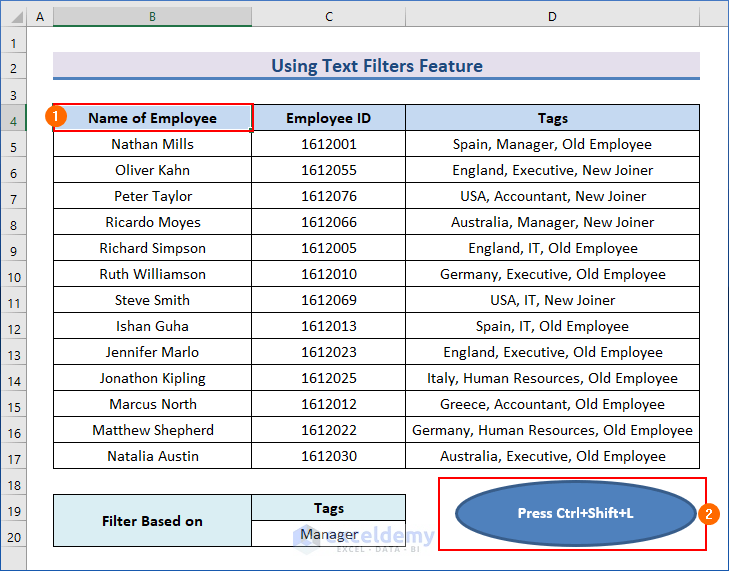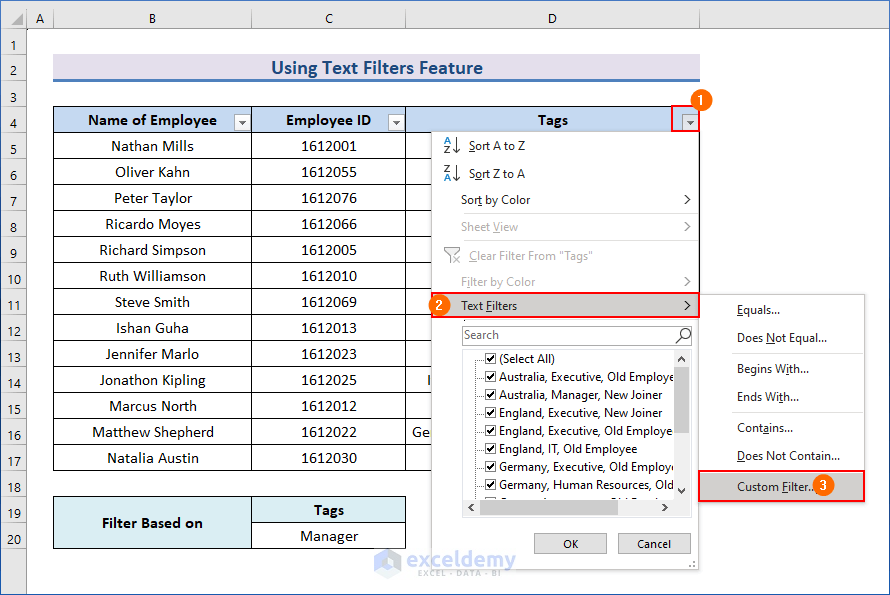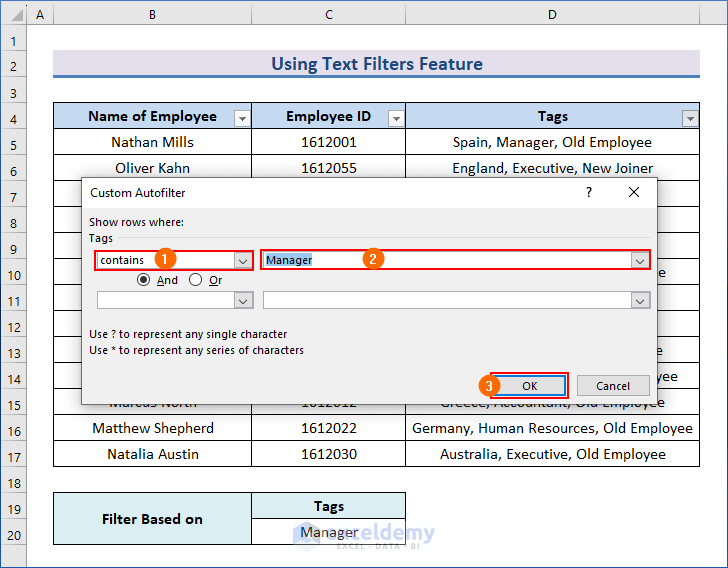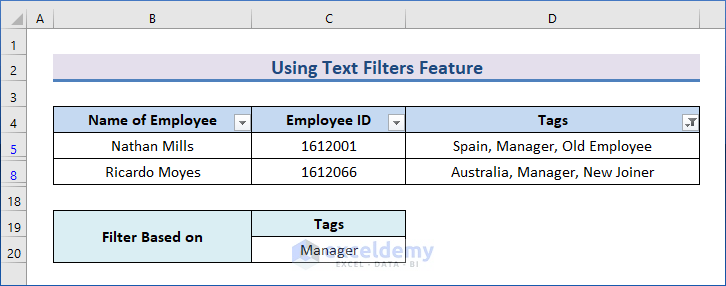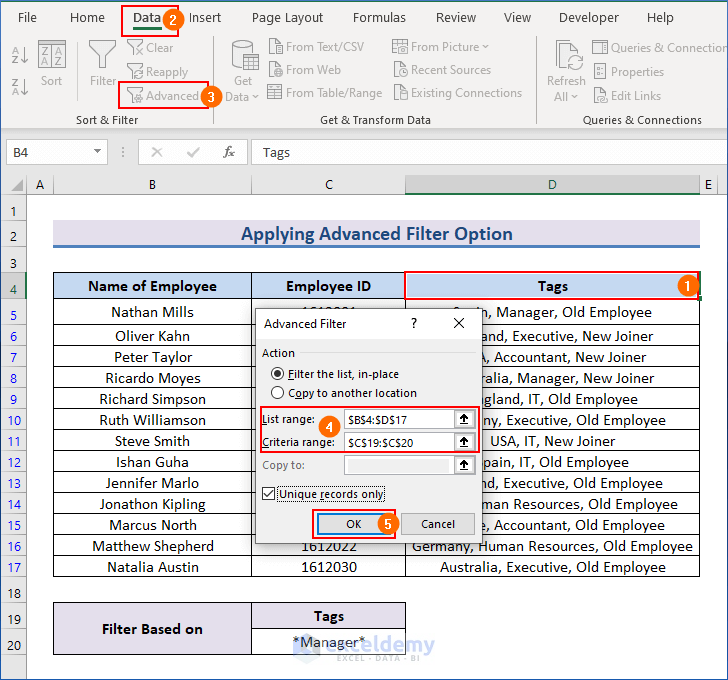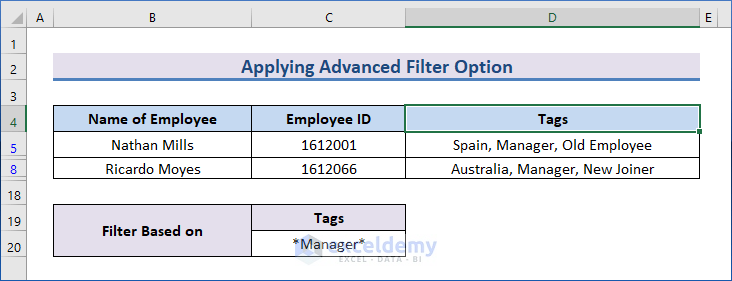In this article, you will learn how to
– Merge IF, SEARCH, and ISNUMBER functions to add tags in Excel
– Use the Excel Filter option to add tags in Excel
– Use the Text Filters feature to extract tags in Excel
– Apply the Advanced Filter option to extract tags in Excel
We have used Microsoft 365 to prepare this article. But these methods are applicable to Excel 2021,2019,2016 and 2013, 2010, and 2007.
We will add tags in Excel to categorize and organize our data. Tags are labels or keywords you can assign to cells, allowing you to easily filter and search for specific information.
Download Practice Workbook
What Are the Ways to Add Tags in Excel?
To add tags in Excel, we will provide 2 ways by combining multiple functions and the Filter option.
1. Merging IF, SEARCH, and ISNUMBER Functions to Add Tags in Excel
In this part, we will use the combination of IF, SEARCH, and ISNUMBER functions to add tags.
- Insert any Genre name in the Tag cell, then apply the following formula in cell D5.
- After that, click Enter.
- Finally, hold and drag the Fill Handle from the D5 cell downward to see all the results.
=IF(ISNUMBER(SEARCH($E$5,C5)),$E$5,"Not "&$E$5)2. Using Excel Filter Option to Add Tags in Excel
Here, you will learn to add tags using the Filter option.
- Select the dataset, then Home ⟹ Sort & Filter ⟹ Filter.
- Now select the Filter icon from the Genre column.
- Then, write a specific Genre in the Text Filters option.
- After that, click OK.
- Finally, you will see the result with a specific Thriller Genre in the below image.
What Are the Ways to Extract Multiple Tags in Excel?
To extract multiple tags based on one particular tag, we will approach with the following methods. We will use the Text Filters feature, and Advanced Filter feature, and combine multiple functions to add tags.
1. Using Text Filters Feature
You can apply the Text Filters feature to add tags.
- Select any cell and press Ctrl+Shift+L to add a drop-down arrow beside every column heading.
- Click the Filter icon in the Tags column ⟹ Text Filters ⟹ Custom Filter.
- Now, choose contains from the 1st drop-down arrow of the Custom AutoFilter dialog box.
- Then, write Manager in the second space.
- Finally, press OK.
- As a result, you will see only the employee information who are managers and the other tags associated with the current tag.
2. Applying Advanced Filter Option
In this part, you will learn to use the Advanced Filter option to add tags.
- Select the Tags column ⟹ Data Tab ⟹ Advanced option.
- Now select the List range and Criteria range.
- If you don’t have similar data, check the box close to Unique records only, and click OK.
- Finally, you will see the following result. You will see only the employee information who are managers with the other tags as well.
Things to Remember
- Special characters, such as spaces, symbols, and punctuation other than hyphens or underscores, can sometimes cause problems with data management and searching. Stick to alphanumeric characters and hyphens/underscores.
- Although you technically have the option to add more than one tag to a cell, it’s best to limit the quantity. Your data may become disorganized and confusing if you use too many tags.
- Select any cell in the filtered data and press Ctrl+Shift+L to remove the filter option.
Frequently Asked Questions
You can use formulas that combine numerous functions or the Filter feature to identify specific data when a cell contains many tags and you wish to find them. These techniques make it simpler to find particular information inside a bigger dataset by allowing you to search and filter data based on the tags applied to cells.
No, Excel does not come with built-in support for tags. They provide a visual representation of the data contained in the cells, making data organization and retrieval simpler. To successfully use and manage tags, it offers tools like conditional formatting, filtering, and functions that can be combined.
An Office document’s smart tag is a text element with unique actions attached to it. Smart tags enable the recognition of such text using a custom processing method or a dictionary-based method. An example of such text might be an email address entered into an Excel workbook or Word document.
Conclusion
In this article, we have tried to demonstrate several easy ways to add tags in Excel. Also, we have demonstrated how to extract multiple tags in one cell. To add tags, we have used the Text Filter feature and Advanced Filter feature, and combined multiple functions.
The above-discussed methods will be helpful in categorizing data in a visual manner and save potential time. If there are any further queries or recommendations, feel free to comment.
Tags in Excel: Knowledge Hub
- How to Rearrange Columns Alphabetically in Excel
- How to Automatically Rearrange Columns in Excel
- How to Rearrange Data in Excel
- How to Rearrange Columns in Excel to Match Another Sheet
- How to Rearrange Columns in Excel
<< Go Back to Data Analysis with Excel | Learn Excel