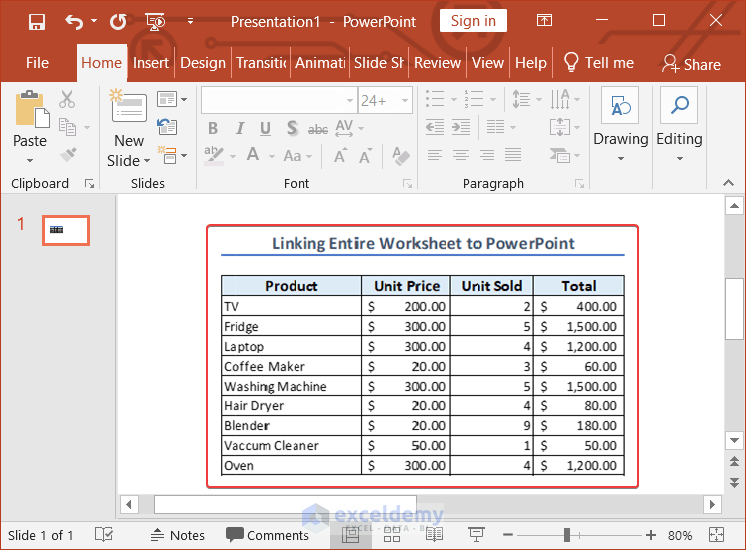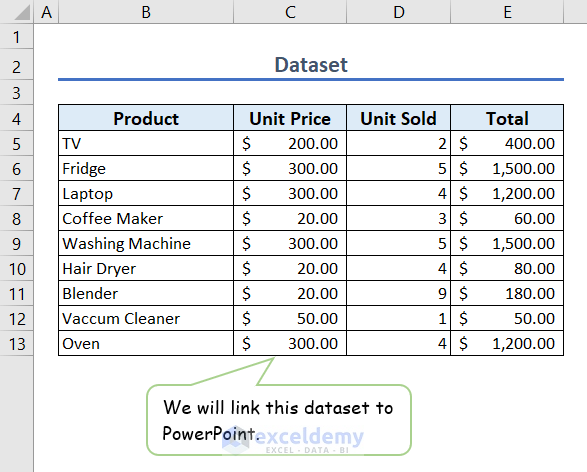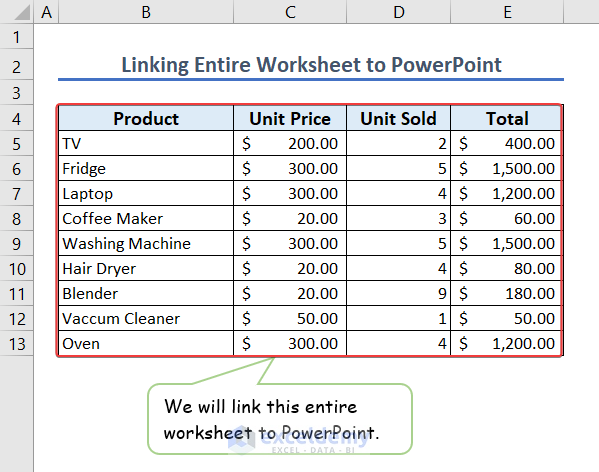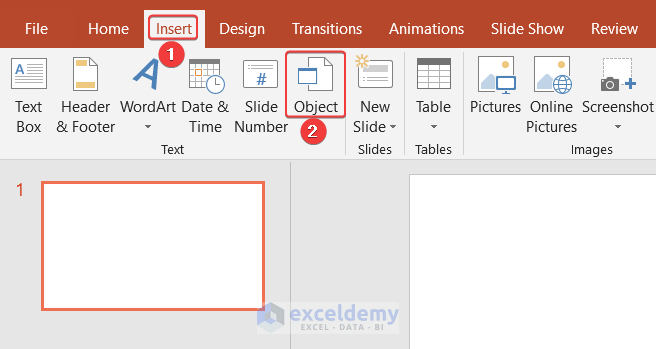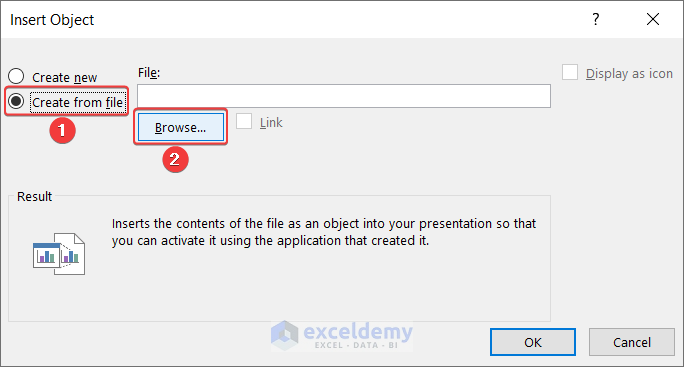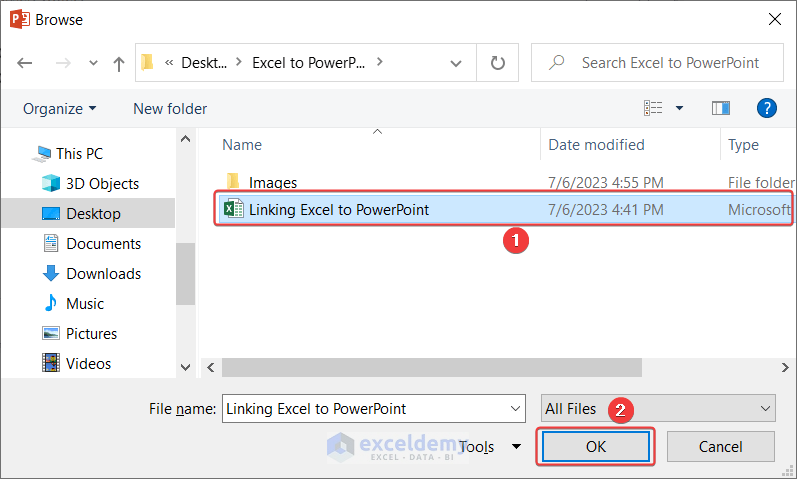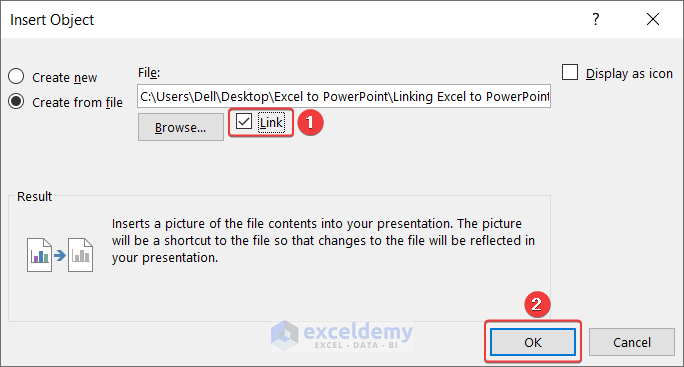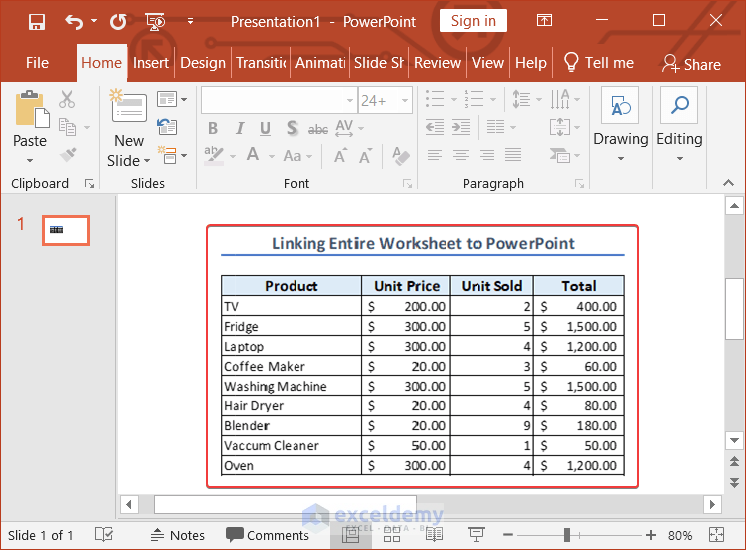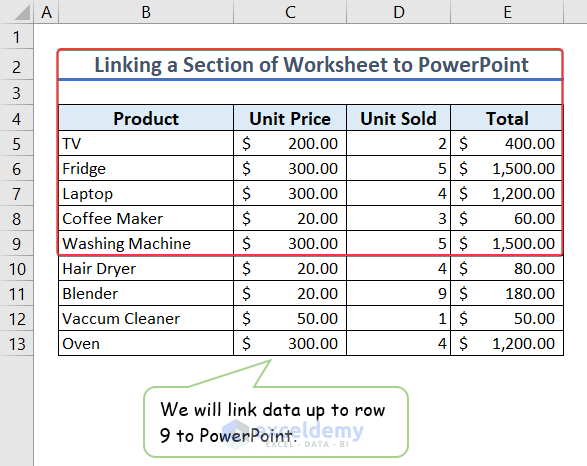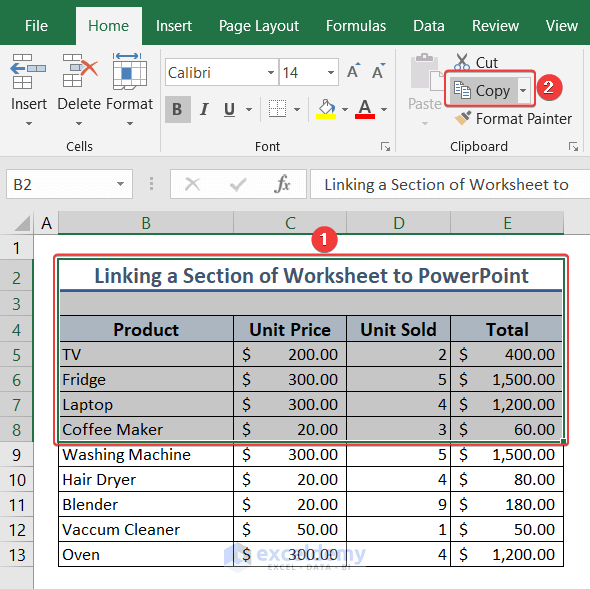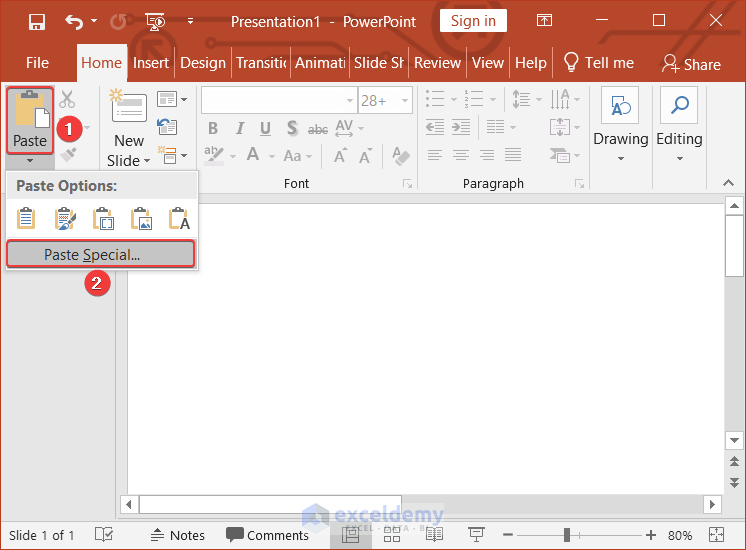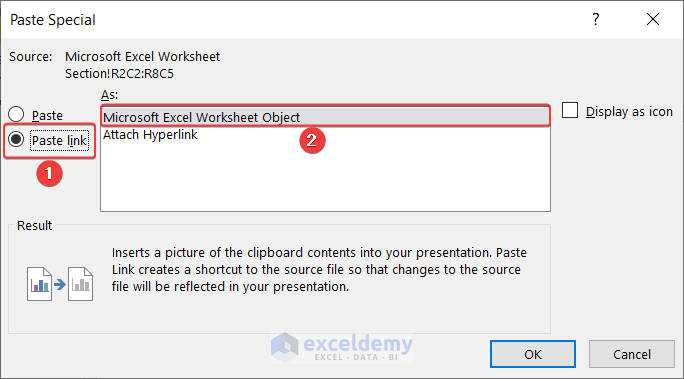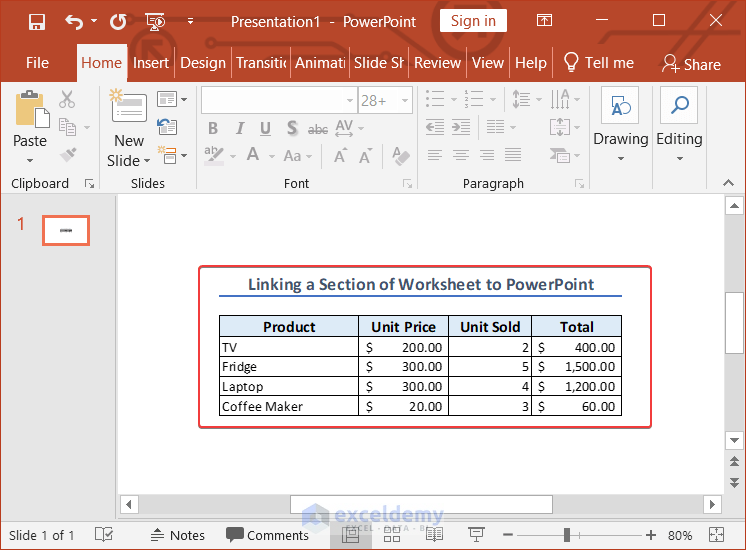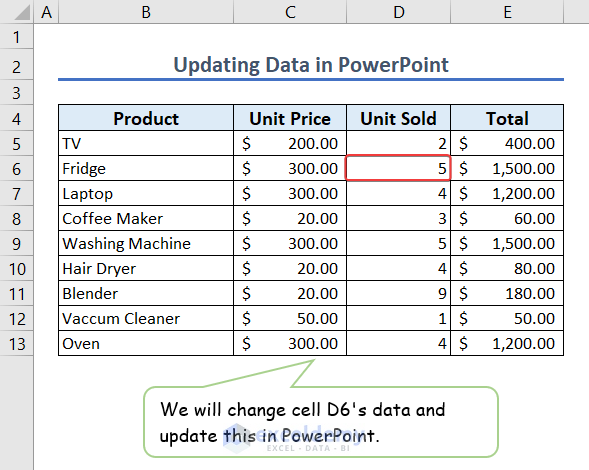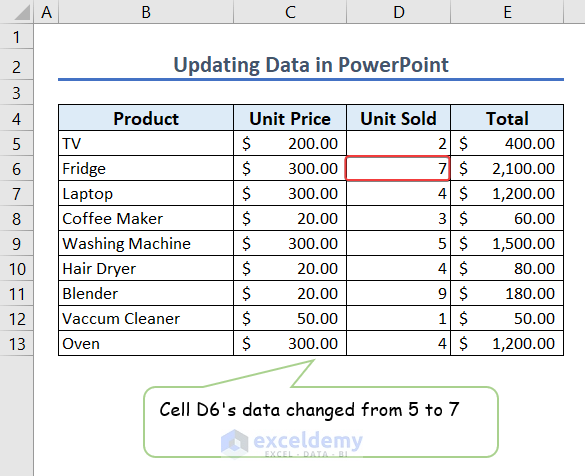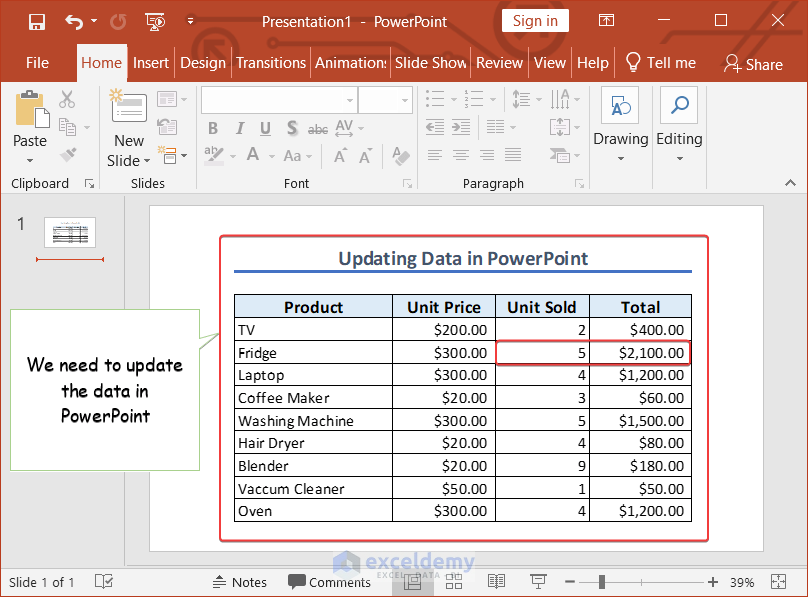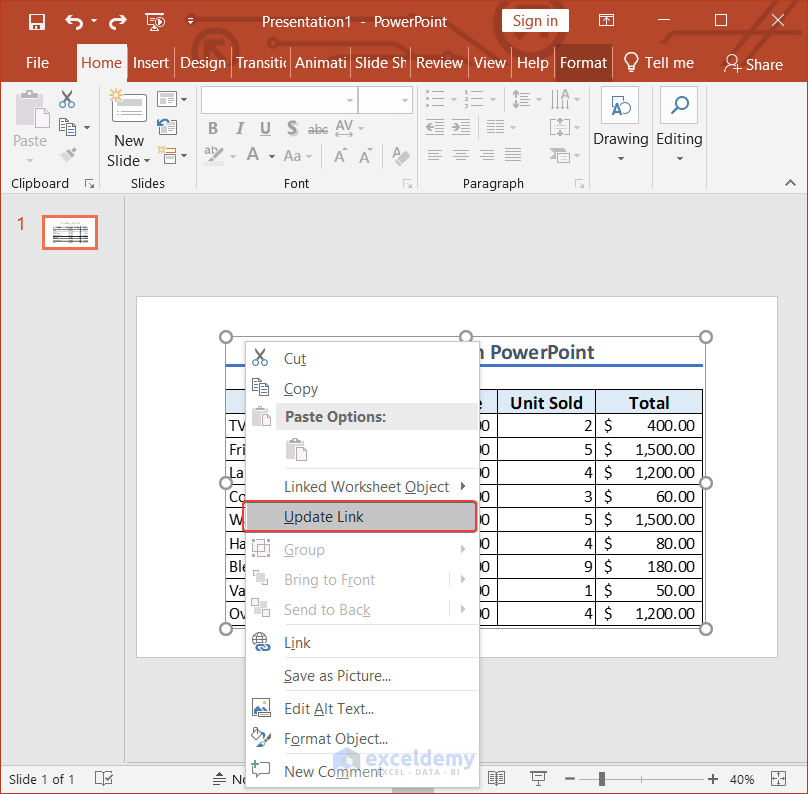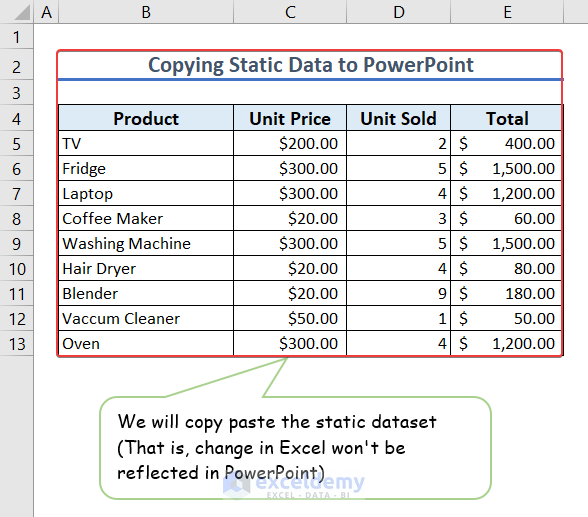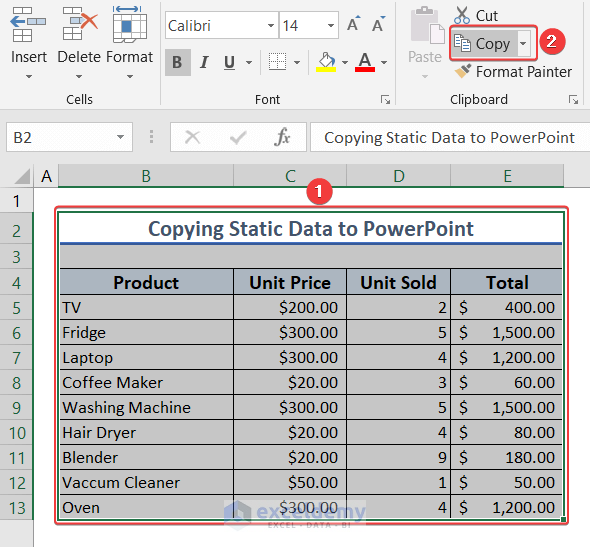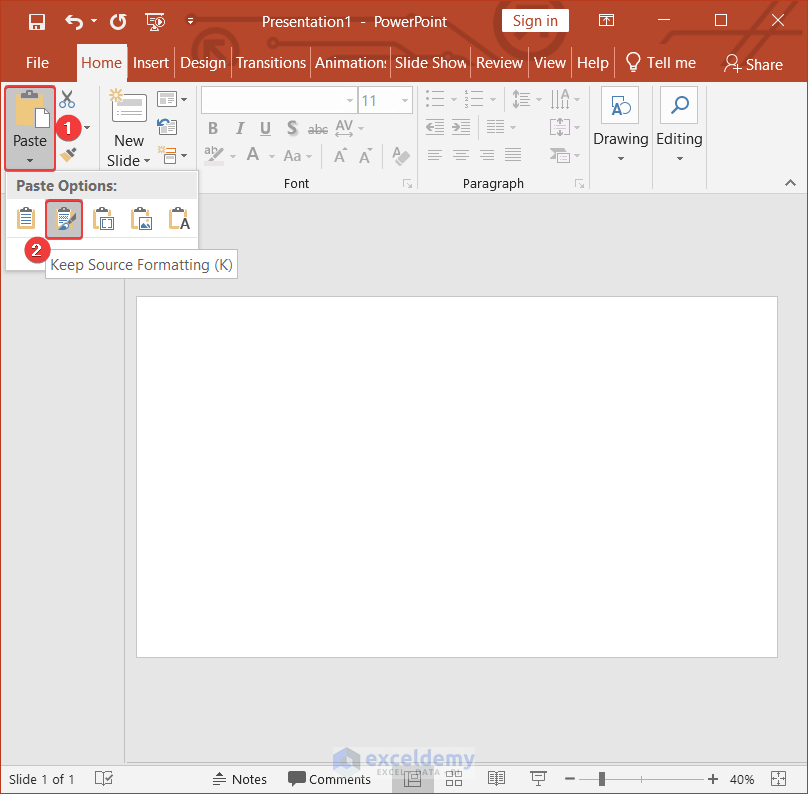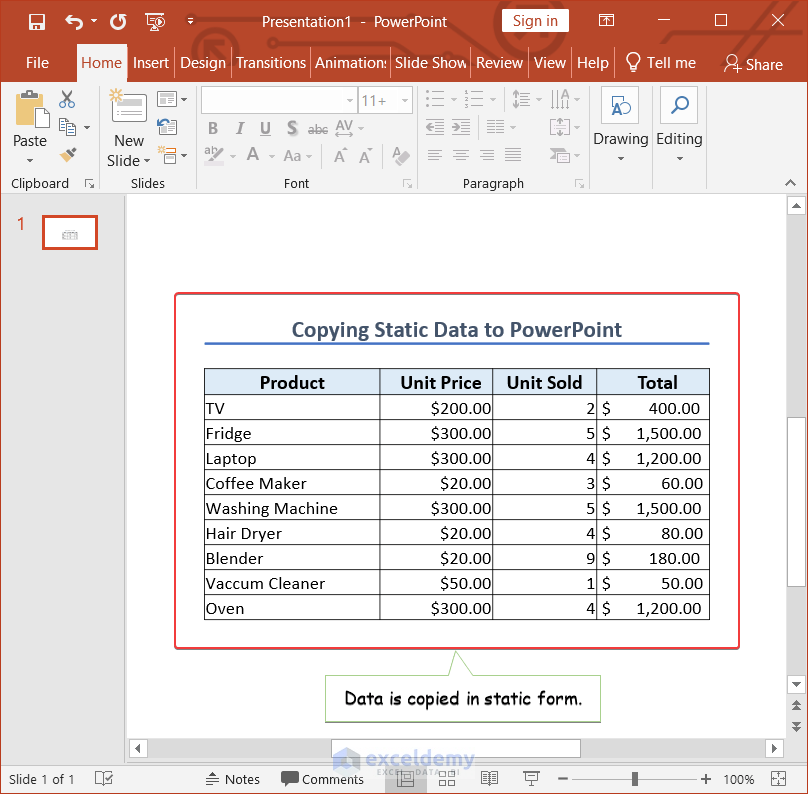In this article, you will learn the methods of linking an Excel file to a PowerPoint. By doing so, we can present our Excel data in a PowerPoint slide.
PowerPoint offers a convenient way when it comes to presenting data. As both Excel and PowerPoint are Microsoft products, linking the two is relatively seamless. So, you may choose PowerPoint to present your Excel data.
Download Practice Workbook
You can download the workbook from here and practice yourself.
Benefits of Linking Excel and PowerPoint
Linking an Excel file automatically to PowerPoint offers useful benefits.
- This is a time-saving technique. You need not manually type all the data in PowerPoint one by one.
- There are a variety of paste options available in PowerPoint. You may choose your required one.
- The entire process is seamless and error-free.
Insert and Update Excel Data in PowerPoint: 3 Ways
- We will link Excel data to PowerPoint using the following dataset.
1. Linking an Entire Worksheet to PowerPoint
- We will link this entire worksheet to PowerPoint.
- Go to Insert >> Object.
- Insert Object window will appear.
- Select the options as shown in the following image to browse for the Excel file.
- Select the Excel file and click OK.
- Check the Link option and click OK.
- As a result, the entire worksheet will be inserted into the PowerPoint slide.
2. Linking a Section of Excel Data to PowerPoint
- We will link a portion of the worksheet (up to row 9) to PowerPoint.
- Select cells B2:E9.
- Click on Copy.
- In PowerPoint, select Paste >> Paste Special.
- The Paste Special option will pop up.
- Select the options as shown in the following image.
- Hence, the selected portion of the worksheet will be linked to the PowerPoint slide.
3. Updating Linked Excel Data in PowerPoint
- Sometimes, you’ll need to update the slide if you want to reflect any corresponding change in the worksheet.
- We’ll change the value of cell D6.
- The value of cell D6 is now changed to 7.
- The data in PowerPoint is not updated.
- We need to update the data in PowerPoint now.
- Right-click on the dataset and select the Update Link option.
- Consequently, the data is updated in the PowerPoint slide.
How to Copy and Paste Static Excel Data in PowerPoint
- We can copy and paste data from Excel files in a static manner.
- As a result, changes in Excel data won’t be reflected in the PowerPoint slide.
- Select cells B2:E13.
- Click on Copy.
- In PowerPoint, go to Paste >> Keep Source Formatting.
- The data will be copy pasted in a static manner consequently.
Things to Remember
While working with the Excel to PowerPoint linkage, you should remember the following issues.
- Decide whether you want to create a dynamic or static linkage before establishing a link.
- Use the paste option in PowerPoint that serves your purpose best.
- Remember that a change in Excel data may not necessarily reflect on the PowerPoint slide.
- You can copy and paste almost everything (graphs, images, etc) from Excel to PowerPoint following the methods mentioned in this article.
Frequently Asked Questions
1. Can we export MS Excel files directly as PPT?
No, MS Excel files cannot be directly exported as PPT.
2. How do I copy Excel into PowerPoint without lines?
You can use the paste special option to copy and paste Excel into PowerPoint without lines.
3. How do I export a file in PowerPoint?
To export a file, you need to go to Select File >> Export.
Conclusion
In this article, we have explored the methods to link Excel files to PowerPoint slides. This enables us to present our data in a better way. If you have followed this article thoroughly, you will be able to implement these methods yourself. Feel free to let us know in the comment section if you face any issues doing so. Team Exceldemy will be there to solve your issue. Have a good day!
Excel to PowerPoint: Knowledge Hub
- Perform Excel to PowerPoint Automation
- Link Excel Sheets to PowerPoint
- Link Excel Data to PowerPoint Chart
- Automatically Create PowerPoint Slides from Excel
- Embed an Excel File in PowerPoint
- Open Existing PowerPoint File from Excel with VBA
- Insert Excel Chart into PowerPoint
- Copy Chart from Excel to PowerPoint Without Link
- Update Charts in PowerPoint from Excel Automatically
- Copy Table from Excel to PowerPoint with Formatting
- Insert an Excel File into PowerPoint as an Icon
- Link PowerPoint to Excel for Dynamic Data Updates
- [Fixed!] Problems with Embedded Excel Files in PowerPoint
- [Solved] Embedded Excel in PowerPoint Not Showing All Data
<< Go Back to Export Data from Excel | Learn Excel