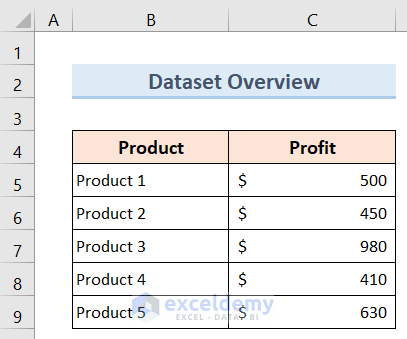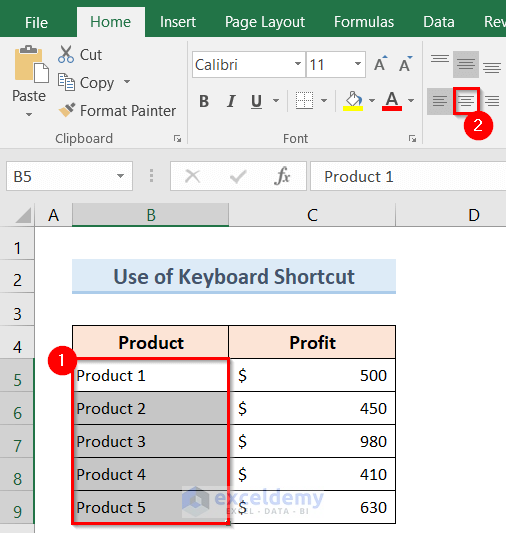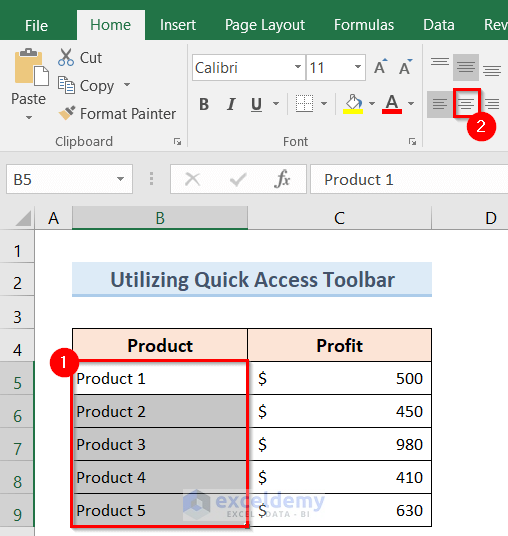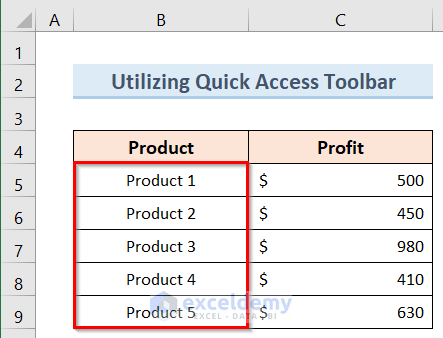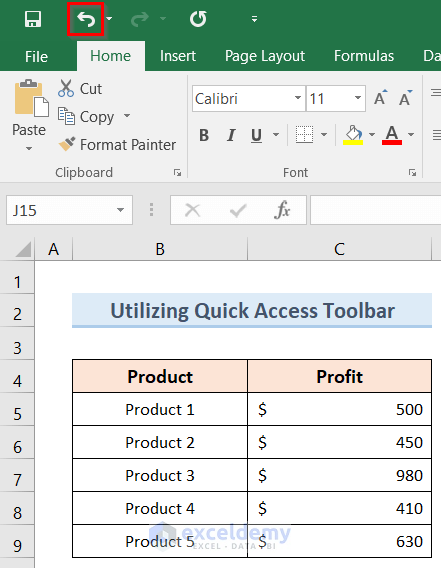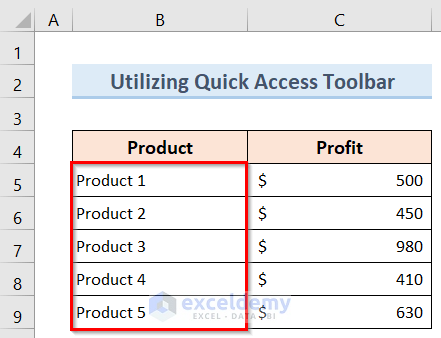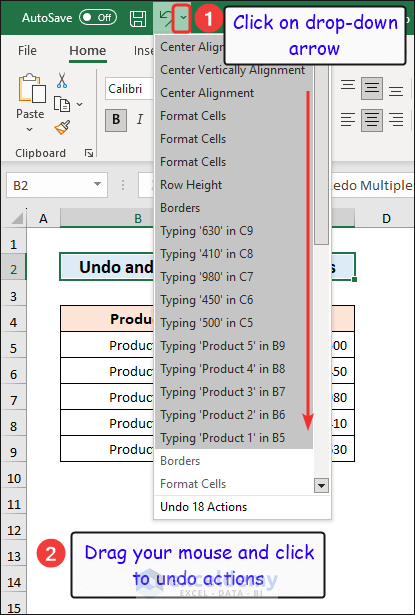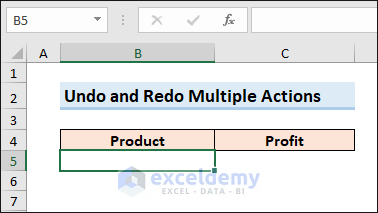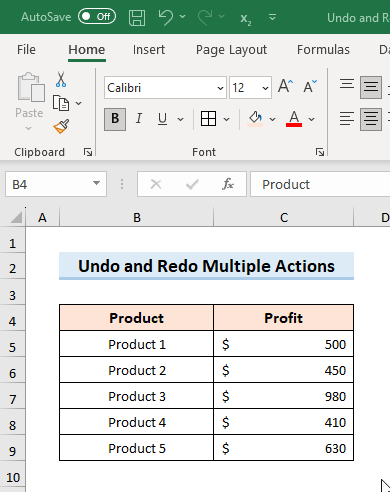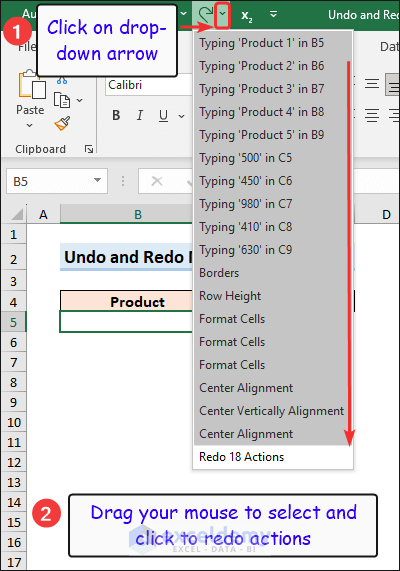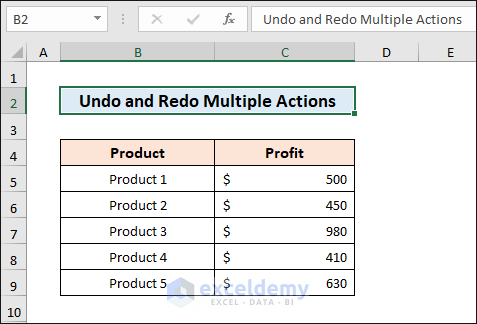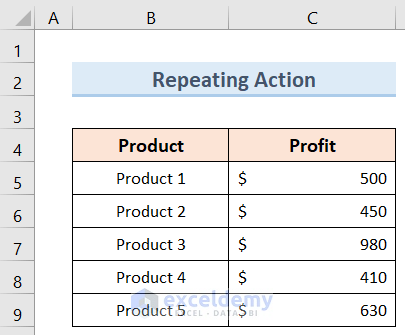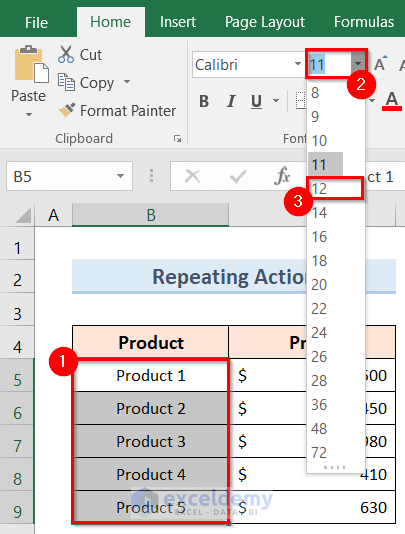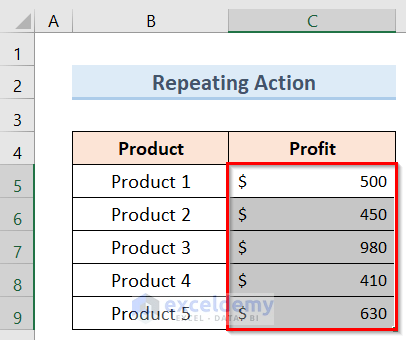Sometimes we mistakenly perform an action in Excel and we need to undo it. Again we need to redo an action sometimes. These can be easily done in Excel and it is used by almost every user. Are you having trouble undoing and redoing in Excel? This tutorial will teach you how to undo and redo in Excel. Let’s get started!
2 Suitable Ways to Undo and Redo in Excel
There are 2 suitable ways to undo and redo actions in Excel. One is by using keyboard shortcuts and the other is by utilizing Quick Access Toolbar. Before demonstrating the methods, let us introduce our dataset. We have a dataset like the following figure where we have 5 Products and their Profits. We will perform an action to this dataset and then we will undo and redo the action.
1. Use of Keyboard Shortcuts
This is the quickest and easiest way to undo and redo an action in Excel. In order to use this method follow the steps below.
- Firstly, select cells (B5:B9) and click on the Center Content option from the ribbon to align the text center.
- As a result, your texts from cells (B5:B9) will be center-aligned like the image below.
- Now, to undo the action by using a keyboard shortcut, press Ctrl+Z, which will undo your previous action and make the texts left aligned again.
- Secondly, to redo the action by using a keyboard shortcut, press Ctrl+Y which will redo your previous action and make the texts center aligned as shown below.
2. Utilizing Quick Access Toolbar
Utilizing the Quick Access Toolbar is also an easy and effective way to undo and redo an action in Excel. In order to apply this method, follow the steps below.
- To begin with, select cells (B5:B9) and click on the Center Content option from the ribbon to align the text center.
- As a result, your texts from cells (B5:B9) will be in center-alignment like the image below.
- Now, to undo the action by utilizing the Quick Access Toolbar, click on the Undo option from the quick access toolbar as shown below.
- As a consequence, it will undo your previous action and make the texts left aligned again.
- After that, to redo the action by utilizing the Quick Access Toolbar, click on the Redo option from the quick access toolbar as shown below.
- Hence, it will redo your previous action and make the texts center-aligned again.
How to Undo and Redo Multiple Actions in Excel
Till now, you have learned to undo and redo a single action. But Excel also allows you to undo and redo multiple actions if needed. To do so:
- Go to the Undo icon on the top edge of the Excel window and click the drop-down arrow on it.
- All of your actions will appear in the drop-down list. Drag over your mouse to select the steps that you want to undo from the list > click on the mouse.
- You will see that Excel has undone the selected steps.
Look at the GIF below to get a better visualization.
To redo multiple actions similarly:
- Go to the Redo icon and click on the dropdown arrow.
- Drag over your mouse to select the actions that you need to redo from the drop-down list and click on the mouse.
- Excel will now redo all the selected actions.
How to Repeat an Action in Excel
Sometimes we have to repeat an action in a row or column which we made previously to another row or column. We can easily repeat an action in Excel by using keyboard shortcuts. To demonstrate the example, we have taken the same dataset as before. We will perform an action in column Product and then repeat the same action in column Profit.
Follow the steps below to apply this method.
- First, select cells (B5:B9).
- After that, click on the Font Size drop-down and select 12 from the list.
- As a result, the text of column Product will be increased by their font size like the image below.
- Now, select cells (C5:C9) and press Ctrl+Y to repeat the same action to column Profit.
- Hence, the texts of column Profit will be increased by their font size in the same way as the column Product.
Things to Remember
- Using Keyboard Shortcuts to undo and redo an action in Excel is the quickest way to perform the task.
- You can also use the Quick Access Toolbar to repeat an action in Excel like undoing and redoing.
Download Practice Workbook
You can download the Excel workbook from here.
Conclusion
Hence, follow the above-described steps. Thus, you can easily learn how to undo and redo in Excel. Hope this will be helpful. Don’t forget to drop your comments, suggestions, or queries in the comment section below.
Undo and Redo in Excel: Knowledge Hub
<< Go Back to Learn Excel