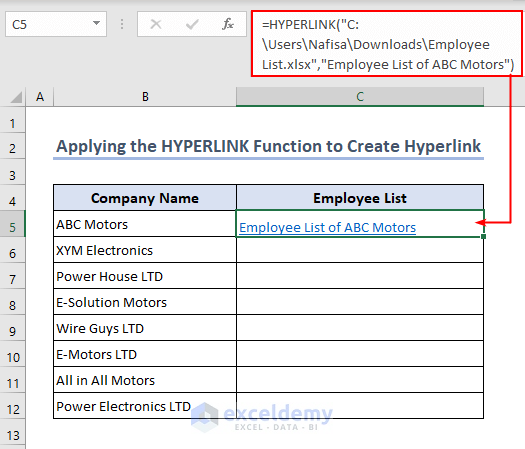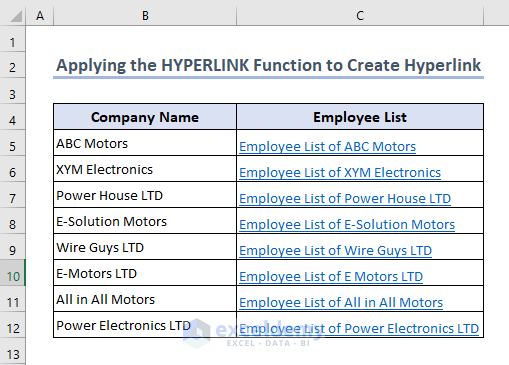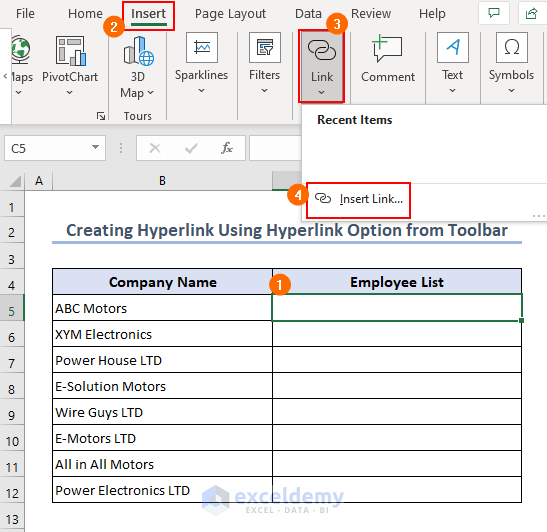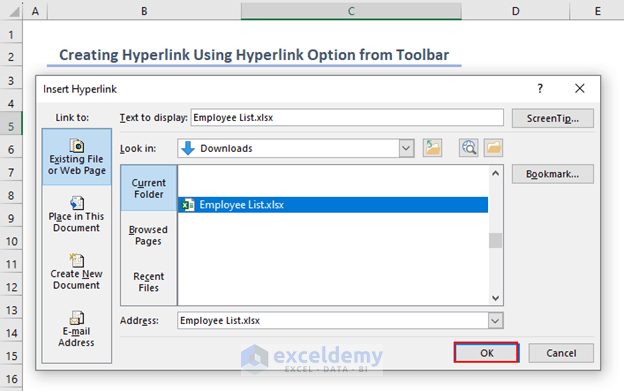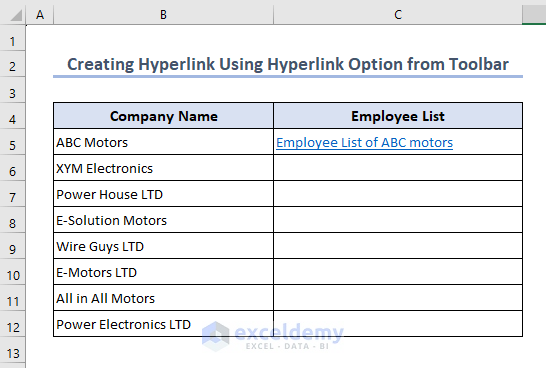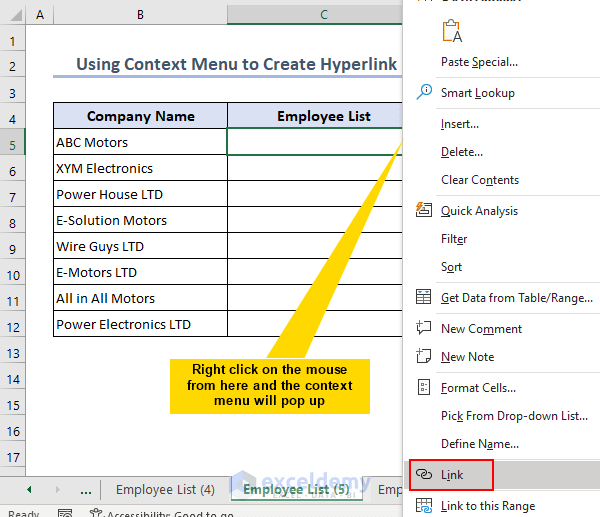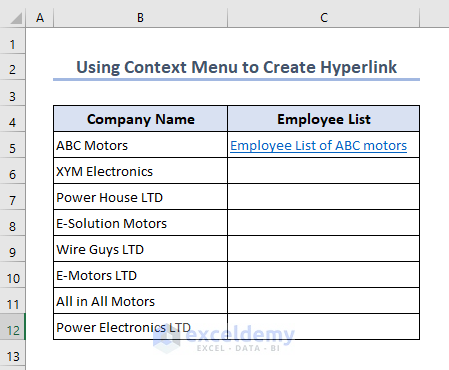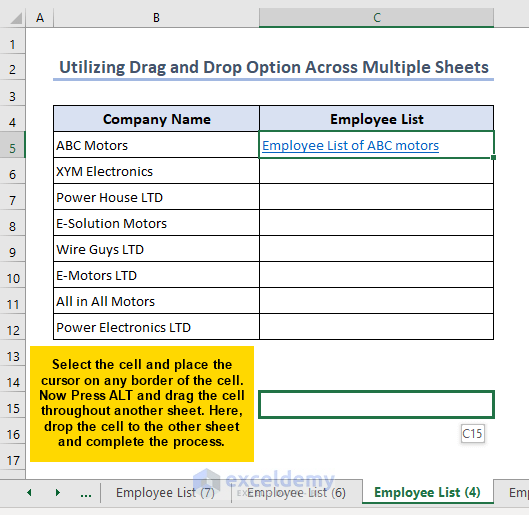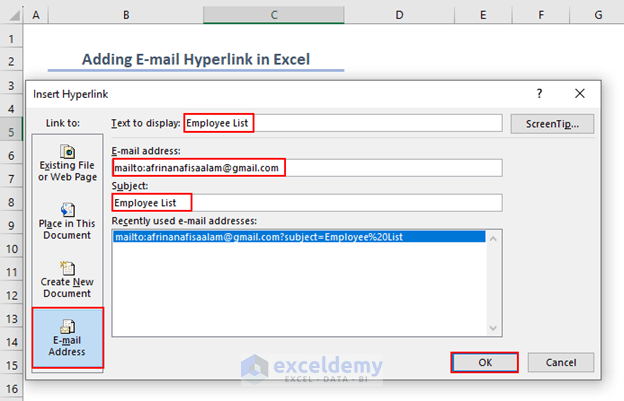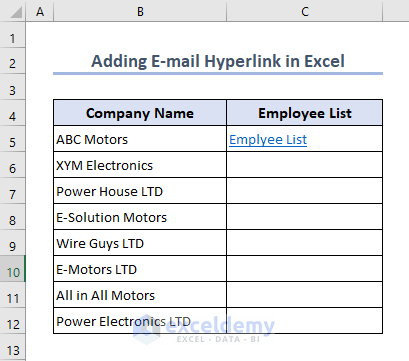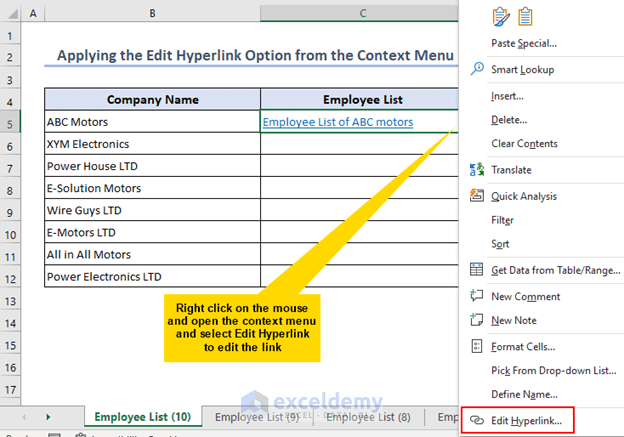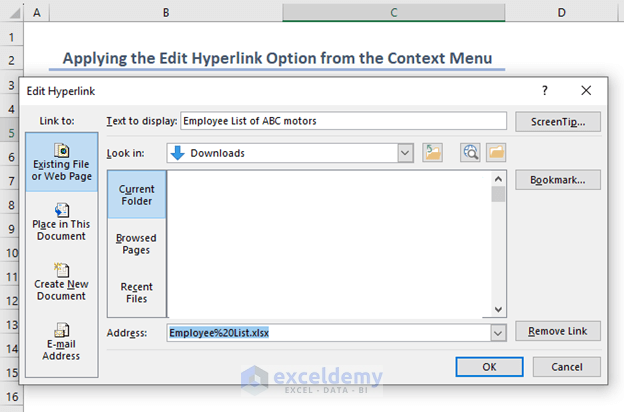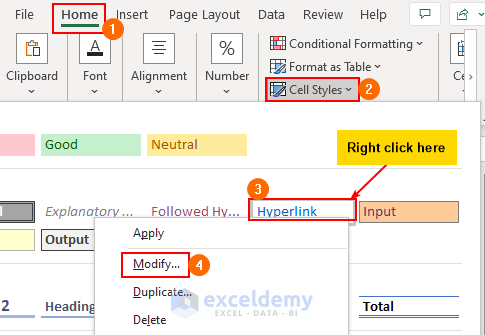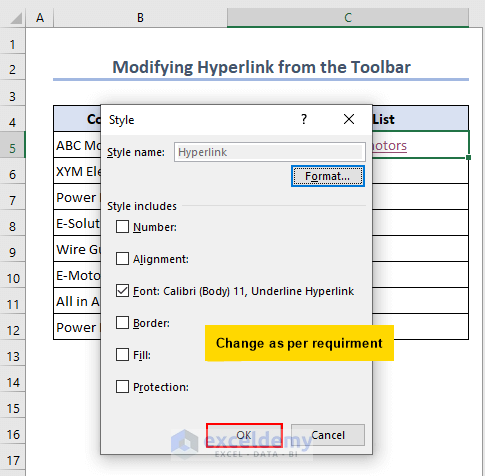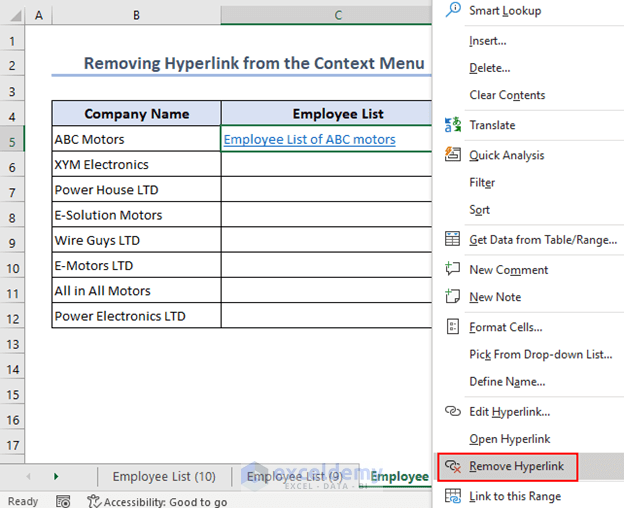Here, we will learn how to create hyperlink in Excel using the toolbar, and context menu. Here we also used formulas to create hyperlinks in Excel. Therefore, we will also learn how to edit and remove hyperlinks in Excel using the toolbar and context menu.
Creating a hyperlink in Excel is quite important and helpful while working on a dataset. Hyperlinks give us access to jump to another file while working on one. If we need information from another file, then a hyperlink is the easiest option to get the information with a simple click. It increases the visibility of information and data analysis.
Download Practice Workbook
You may download the below workbook for practice.
How to Create Hyperlink in Excel: 5 Simple Ways
Here, we will create hyperlinks using formulas and the Excel toolbar. Sometimes we need to link other information in another workbook for quick access. You can solve this problem with the below options.
1. Applying the HYPERLINK Function to Create Hyperlinks in Excel
- In the beginning, copy the path address of another file to create the hyperlink.
- Then, open the workbook and enter the HYPERLINK function in cell C5 as below.
=HYPERLINK("C:\Users\Nafisa\Downloads\Employee List.xlsx","Employee List of ABC Motors")- Finally, repeat the process until all the hyperlinks are added using the same process.
2. Creating Hyperlinks in Excel Using the Hyperlink Option from the Toolbar
- First, select the cell to which you want to create a hyperlink and go to Insert tab >> Link >> Insert link.
- Insert Link dialog box will pop up, and you can select the file to hyperlink.
- Last, complete the process by clicking OK.
- Last, the output will be like the one below.
3. Using Context Menu to Create Hyperlink
- This process is quite similar to the previous method. But instead of choosing the Link option from the toolbar, choose the option from the context menu.
- Then, the Insert Hyperlink dialog box will pop up, and you can select the link as before.
- After that, the output will be like the one below.
Read More: Create a Hyperlink
4. Using Drag and Drop Option Across Multiple Sheets
- Initially, select cell C5 and put the cursor on any border to drag the cell.
- Now, press ALT and drag the cell across another sheet.
- Now drop the cell on the other sheet and complete the process.
5. Adding E-mail Hyperlink in Excel
- Initially, select cell C5 and press CTRL + K to pop up the Insert Hyperlink dialog box.
- Then, select E-mail Address from the Link to
- After that, write Text To Display, Email Address, and Subject and Complete the process.
- The output is as below.
How to Edit and Remove Hyperlinks in Excel: 3 Simple Ways
Here, we will edit and remove hyperlinks using the context menu and toolbar. Sometimes we insert the wrong hyperlink or need to edit the hyperlink. Then we can use the below options to solve those problems.
1. Applying the Edit Hyperlink Option from the Context Menu
- To edit the hyperlink, right-click on the mouse to open the context menu.
- Select Edit Hyperlink from the context menu to edit the hyperlink.
- Therefore, the Edit Hyperlink dialog will pop up and change here as per requirement.
- Finally, after editing, click OK to complete the process.
2. Modifying Hyperlinks from the Toolbar
- In the beginning, select cell C5 and go to the Home tab >> Cell Styles >> Right-click on Hyperlink >> Modify to change the cell style.
- Therefore, the Style dialog box will pop up, change the cell format as per the requirement, and complete the process.
3. Removing Hyperlinks from the Context Menu
- To remove the link, simply select the cell and open the context menu with a right-click on the mouse.
- Select Remove Hyperlink from the context menu and remove the hyperlink.
Things to Remember
- While using the drag-and-drop option to create a hyperlink, always make sure it is saved; otherwise, the workbook will not work.
- If you choose the Hyperlink as Cell Styles option, then many values will be visible as hyperlinks as well.
Frequently Asked Questions
Q1: How do I create a hyperlink in Excel?
Ans: Select the cell and right-click on the mouse. A context menu will pop up, and select Links to create a hyperlink. Now, the Edit Hyperlink dialog box will pop up. Add the file that you want to link. Write a display name and click OK to create a hyperlink.
Q2: What is a hyperlink used for in Excel?
Ans: A hyperlink is an easy option to jump to another location with a simple click. Suppose there is another huge file; once you hyperlink that file to the current workbook, you can easily access the file with a simple click.
Conclusion
In this article, we learned how to create hyperlink in Excel. Also, we learned how to edit and remove hyperlinks in Excel if there is an error. We covered every method to create hyperlinks for better understanding. Hopefully, you can solve the problem shown in this article. Please let us know in the comment section if there are any queries or suggestions, or you can also visit Exceldemy to explore more.
Hyperlink in Excel: Knowledge Hub
- Add Hyperlink to Another Sheet
- Hyperlink in Excel Not Working
- Activate Multiple Hyperlinks
- Create Button Without Macro
- Link Files in Excel
- Combine Text and Hyperlink in Excel Cel
- Edit Hyperlink
- Create Dynamic Hyperlink
- Copy Hyperlink
- Convert Text to Hyperlink
- Find and Replace Hyperlinks
- Extract Hyperlink from URL
- Create Table of Contents
- Catalogue in Excel
<< Go Back To Linking in Excel | Learn Excel