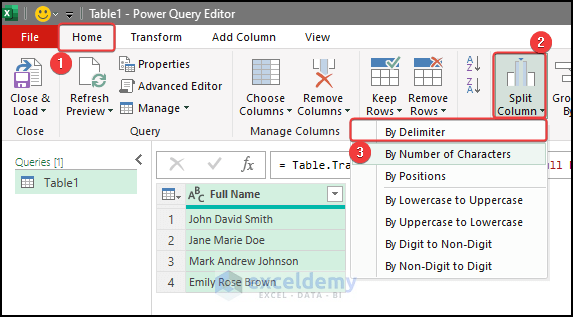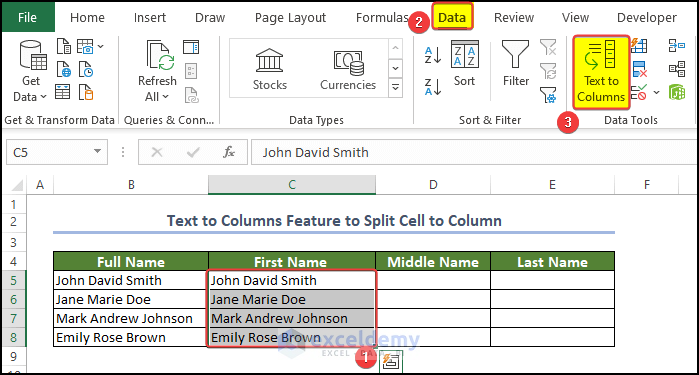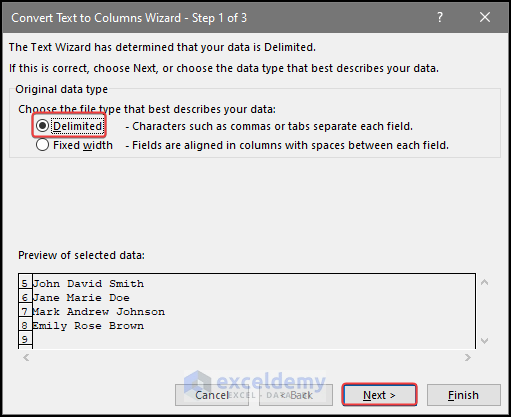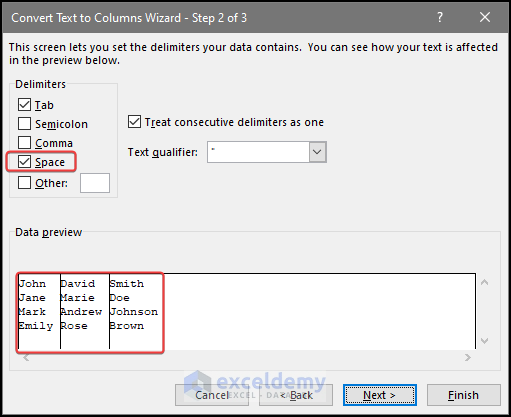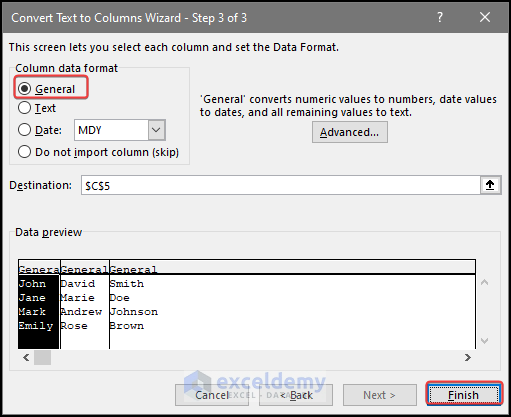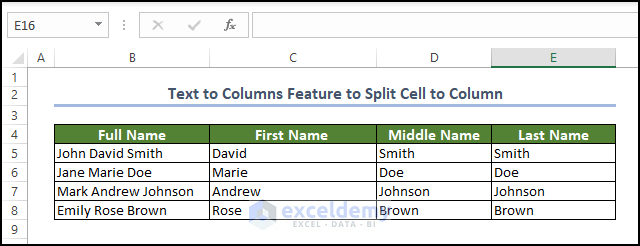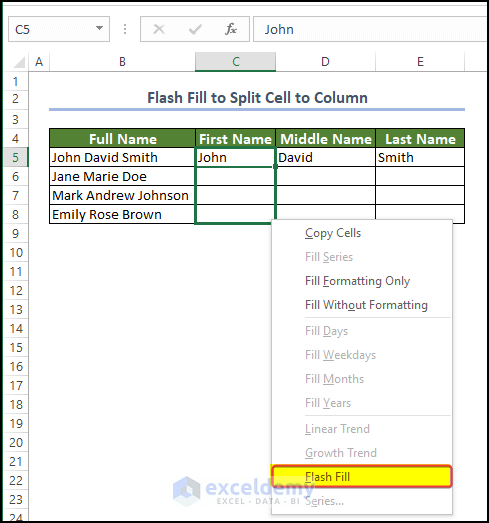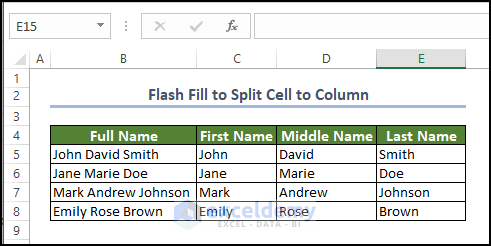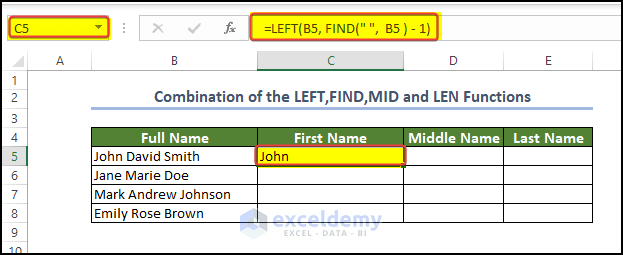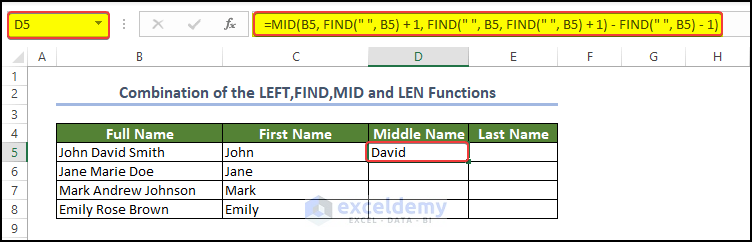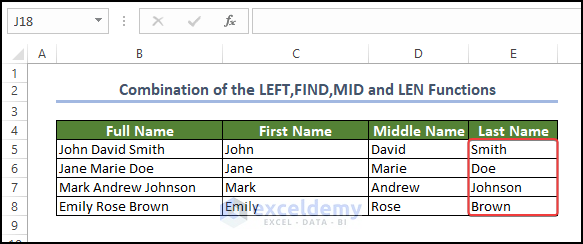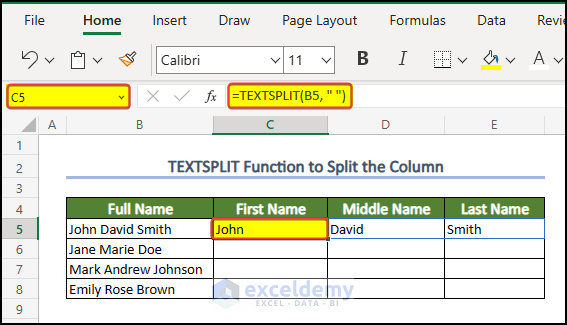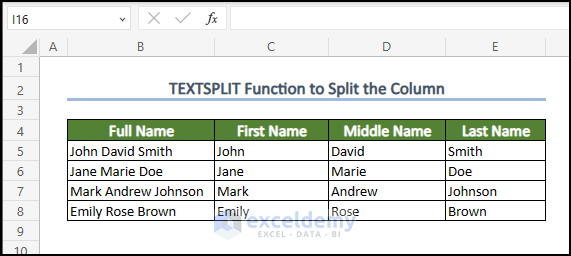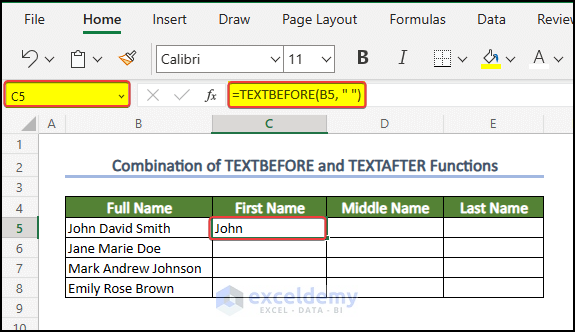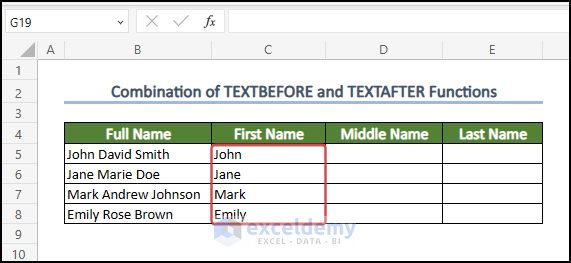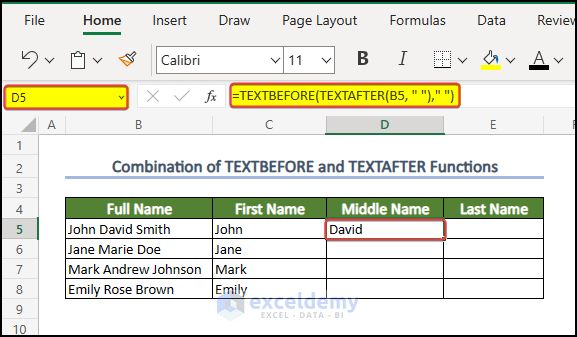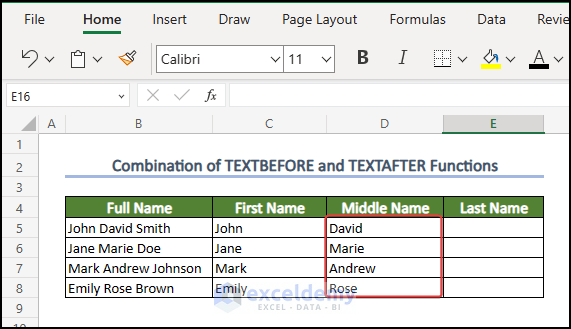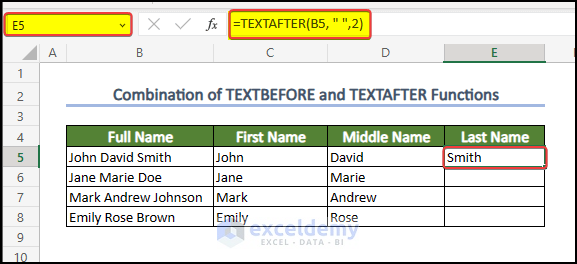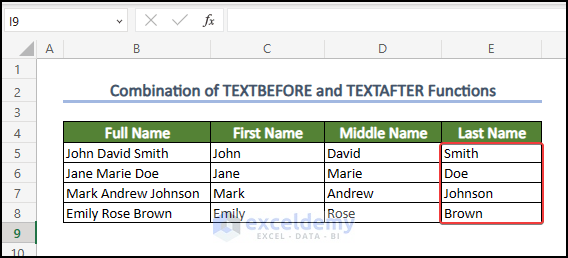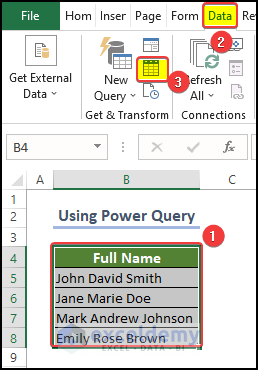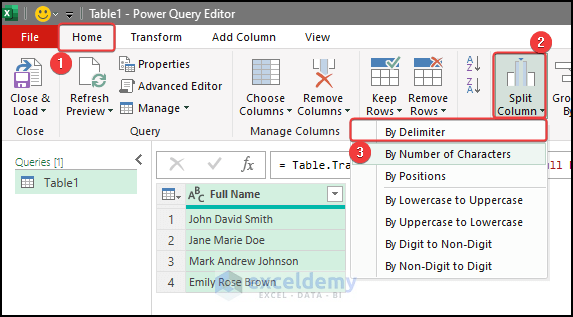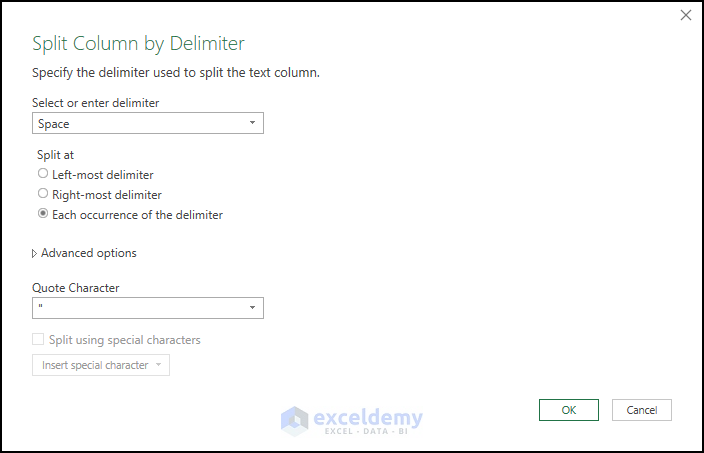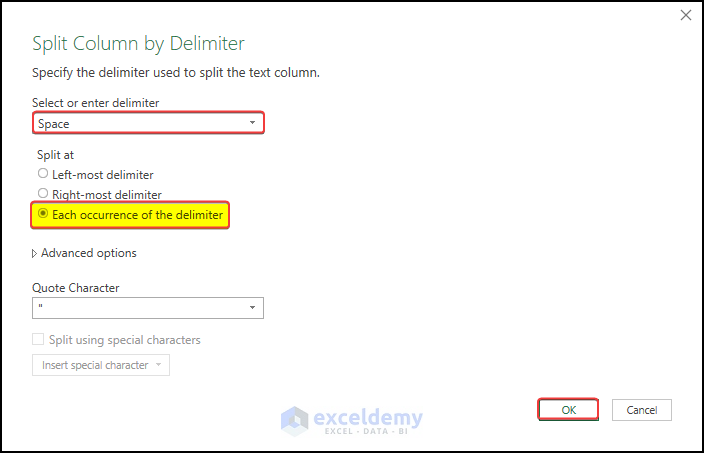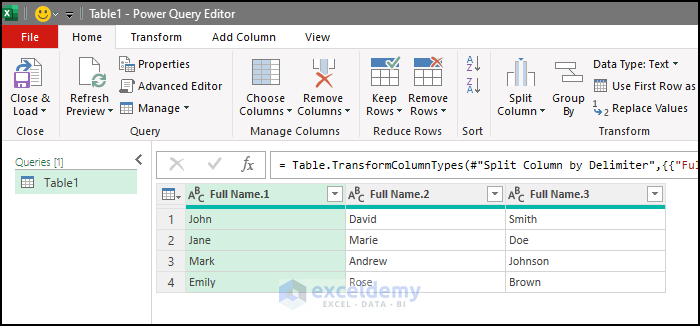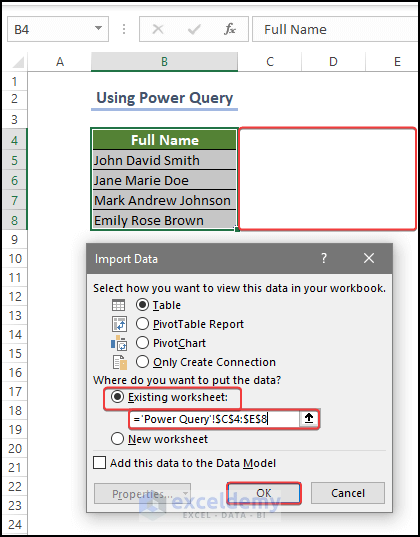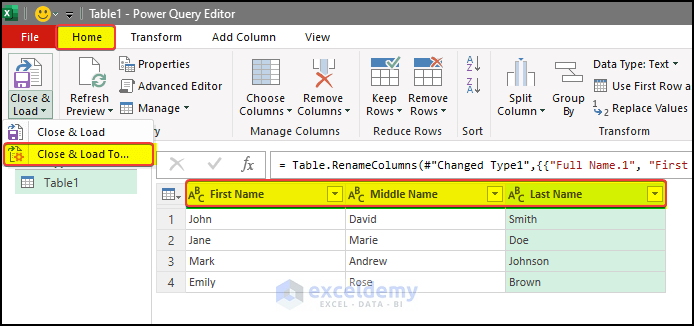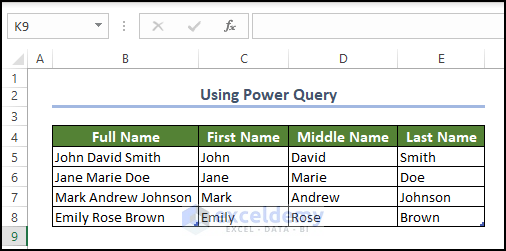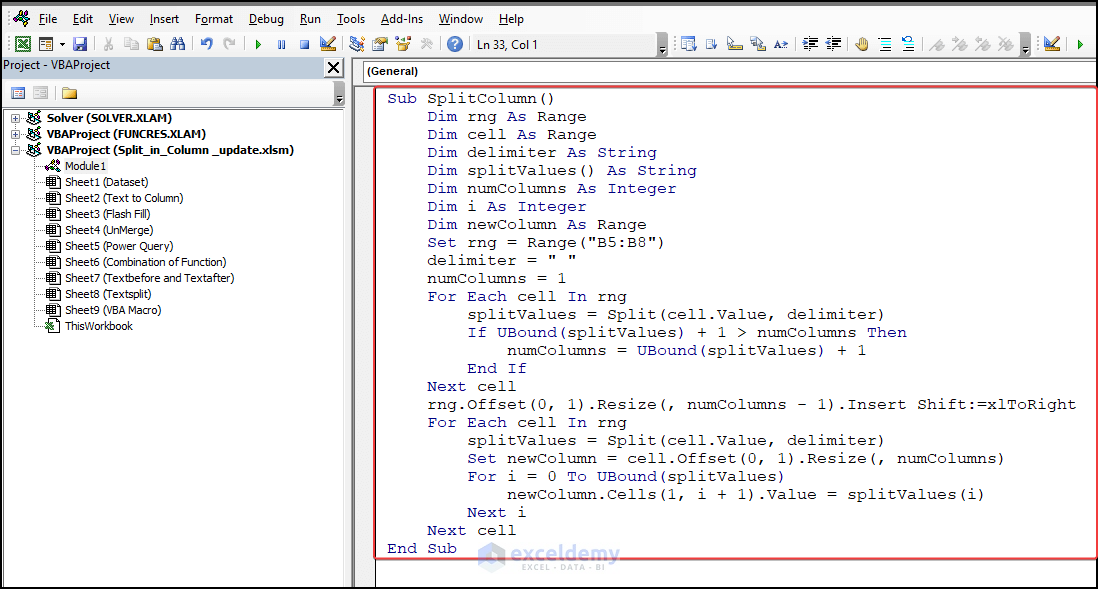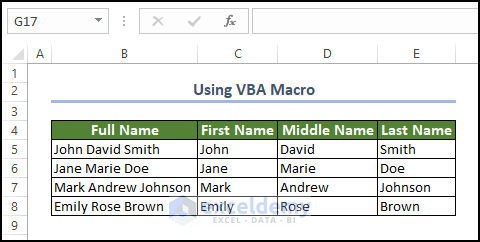In this article, we are going to see how we can split columns in Excel using various methods. In Excel, we need to split columns on many occasions. Sometimes based on a delimiter or sometimes based on a fixed width. Below, we will show methods and discuss how we can split a single column to multiple columns using functions, features, power query, and VBA macro in Excel.
Below we are showing a sample of how we can split columns in Excel using Power Query.
Download Practice Workbook
Download this practice workbook below.
How to Use Excel Features to Split Columns in Excel
We will show various methods to split columns in Excel, among them are the Text to Columns feature, the Flash Fill feature, and multiple function usage. In order to avoid the compatibility issue, users are advised to use the Excel 365 edition.
1. Using Text to Columns Command
Users can use the Text to Column feature to Split the cell value into different columns. Firstly, the user must first copy the text content in the range of cells B5:B8. And paste them into the field of cell C8.
- Then go to the Data tab > Text to Columns.
- After that, there will be a window, and we need to select the Delimited in the Choose the file type that best describes your data:
- Right after that, Click on the Next.
- Then we need to check the box in the space box in the delimiter section.
- Click on the Next options.
- Then, in the window, we will select the General option in the Column data format.
- Click on the Finish after this.
- After this, we will see that the full name is now split into three separate columns.
2. Using Flash Fill Feature in Excel
In this method, we can use the Flash Fill Feature to split cell values into columns.
- We now need to fill out the column cell values in the same format as you want them.
- Meaning the way the user wants to separate the full name into separate columns.
- For example, we have the full name John David Smith in cell B5.
- We need to separate the names into First name, Middle name, and Last name.
- So we place the name accordingly in cell C5:E5.
- After that, we will hold on to the right mouse button on the corner of cell C5 in the worksheet. We will see that plus icon in the corner.
- Then we need to drag that icon to cell C8.
- After dragging the icon to cell C8, release the mouse button.
- Then we can see that there is a context menu.
- In the context menu, click on the Flash Fill option.
- After this, we will see the output with the separated first part of the names.
- Repeat the same process for the rest of the columns.
- The final output will be look something like the below.
How to Use Functions to Split Columns in Excel
We can use a wide variety of Functions to split columns in Excel. For example, we can use the LEFT, and the FIND function to split the columns in Excel.
1. Combining Multiple Functions to Split the First/Middle/Last Text of a Column
We can combine or use different variations of functions and formulas in Excel to split various parts of the text available.
- For example, if we want to extract the first part of the full name, we can enter the following formula in cell C5.
=LEFT(B5, FIND(" ", B5 ) - 1)
- Press Enter after this.
- Then drag the fill handle to cell C8.
- Then, to extract or split only the middle part of the name from the full name, enter the following formula in cell C8.
=MID(B5, FIND(" ", B5) + 1, FIND(" ", B5, FIND(" ", B5) + 1) - FIND(" ", B5) - 1)
- Then drag the fill handle to cell D8.
- Up next, to get the last part of the name, enter the following,
=RIGHT(B5,LEN(B5)-FIND(" ",B5,FIND(" ",B5)+ 1))
- Then drag the fill handle to cell E8.
- After this, we will notice that the range of cell C5:E8 is now filled with the split name from the Full name mentioned in the range of cell B5:B8
2. Using TEXTSPLIT Function
We will use a function named TEXTSPLIT to split the names according to the delimiter.
- We have the full name in the range of cells B5:B8, we need to split the names into different parts.
- For this, enter the following formula in cell C5,
=TEXTSPLIT(B5, " ")
- Immediately after entering the formula and pressing the enter button on the keyboard, we will see that the split name parts are present in the range of cells C6:E5.
- Then drag the fill handle to cell C8.
- After that, the range of cells C5:E8 will be filled with the first and last names of the Full name presented in the range of cell B5:B8.
Note:
- Unfortunately, this function is only available in Excel 365
3. Combining TEXTBEFORE and TEXTAFTER Functions
We can use the combinations of TEXTBEFORE and TEXTAFTER functions to split the names of people stated in the range of cells B5:B8.
- For this, enter the following formula in cell C5,
=TEXTBEFORE(B5, " ")
- Press Enter after this.
- We will see the First name in cell C5.
- Then we can drag the fill handle to cell C8.
- We will see that the range of cell C5:C8 is now filled with the first name of the person.
- To split out the middle part of the name, users can enter the following formula in cell D5,
=TEXTBEFORE(TEXTAFTER(B5, " ")," ")
- Press Enter after this.
- After pressing Enter, you will see the middle part of the name split out in cell D5.
- Then drag the fill handle to cell D8.
- We will see that the range of cells D5:D8 is now filled with the middle part of the name mentioned in the range of cells B5:B8.
- We will enter the following formula in cell E5:
=TEXTAFTER(B5, " ",2)
- Press Enter after this.
- After pressing Enter, we will notice the last part of the name present in cell E5.
- Drag the Fill Handle to cell E8.
- After then, we will notice that the range of cells E5:E8 is now filled with the last part of the name mentioned in the range of cells B5:B8.
Note:
- Unfortunately, this function is only available in Excel 365 edition.
How to Use Power Query to Split Columns in Excel
In the below method, we are going to use Power Query to split columns in the Excel worksheet.
- First, select the range of cells B4:B8 and then go to the Data tab > Get and Transform Data group > From Table/Range.
- Then we will see a Power Query window appear where we can see that the table that we chose previously is now present.
- Then we go to the Home tab and click on the Split Column
- After clicking on the Split Column option, the user can see a drop-down option.
- In the drop-down option, select the Delimiter option.
- After selecting the Delimiter option, we can see that there is a window named the Split Column by Delimiter.
- In that window, choose the Space as Delimiter option from the Select or Enter Delimiter option.
- After then, select Each occurrence of the delimiter on the Split at
- The rest of the options should stay unchanged.
- Click OK after this.
- After then, we will see the names are now split into three different parts in the power query editor.
- Now we need to load this table back into the worksheet. But first, we need to update the table header names.
- Change the table header as shown in the image below and then go to the Home tab > Close & Load to > Close & Load To…
- Then we will switch to the worksheet, and on the worksheet, we are going to see a window.
- In the window, we will select Table in the Select how you want to view this data in the workbook
- Then select Existing worksheet in the Where do you want to put your data.
- Then set the range of cells to C4:E8.
- Click OK after this.
- After loading the sheet into the worksheet, we can see that the table is now present in the worksheet. Where the name is now split into three separate parts.
How to Use VBA Macro to Split Column in Excel
We can use a simple VBA macro to split column values into different columns.
We have the full names of the people in the range of cells B5:B8.
- For this, we first need to initiate the code editor following the helper article given here.
- In the code editor, enter the following code:
Sub SplitColumn()
Dim rng As Range
Dim cell As Range
Dim delimiter As String
Dim splitValues() As String
Dim numColumns As Integer
Dim i As Integer
Dim newColumn As Range
Set rng = Range("B5:B8")
delimiter = " "
numColumns = 1
For Each cell In rng
splitValues = Split(cell.Value, delimiter)
If UBound(splitValues) + 1 > numColumns Then
numColumns = UBound(splitValues) + 1
End If
Next cell
rng.Offset(0, 1).Resize(, numColumns - 1).Insert Shift:=xlToRight
For Each cell In rng
splitValues = Split(cell.Value, delimiter)
Set newColumn = cell.Offset(0, 1).Resize(, numColumns)
For i = 0 To UBound(splitValues)
newColumn.Cells(1, i + 1).Value = splitValues(i)
Next i
Next cell
End Sub- After entering the code, press Enter.
- After pressing Enter, the user will notice that the full name in the range of cell B5:B8 is already split into three separate columns.
VBA Code Breakdown Sub SplitColumn(): Dim rng As Range: Dim cell As Range: Dim delimiter As String: Dim splitValues() As String: Dim numColumns As Integer: Dim i As Integer: Dim newColumn As Range: Set rng = Range(“B5:B8”): delimiter = ” “: numColumns = 1: For Each cell In rng: splitValues = Split(cell.Value, delimiter): If UBound(splitValues) + 1 > numColumns Then: numColumns = UBound(splitValues) + 1: Next cell: rng.Offset(0, 1).Resize(, numColumns – 1).Insert Shift:=xlToRight: For Each cell In rng: splitValues = Split(cell.Value, delimiter): Set newColumn = cell.Offset(0, 1).Resize(, numColumns): For i = 0 To UBound(splitValues): newColumn.Cells(1, i + 1).Value = splitValues(i): Next i: Next cell: End Sub: Choose the appropriate delimiter: Determine the delimiter character that separates the values Consider data validation: If your data has specific formatting or validation rules applied, such as data types, formulas, or conditional formatting, be cautious when splitting the column. Ensure that the resulting split columns preserve the data validation and formatting rules. You may need to reapply any necessary validation or formatting to the new columns. Insert new columns: Decide where you want the split values to be placed. It’s generally a good practice to insert new columns adjacent to the original column, rather than overwriting or replacing the existing data. This allows you to preserve the original data and easily revert back if needed. Check data types: After splitting the column, verify that the data types in the split columns are correct. Sometimes, Excel may automatically format the split values as dates or numbers, even if they were originally text. Adjust the data types as needed to maintain the desired formatting. Q1. Can you split a single column in Excel? To split a cell into two smaller cells within a single column in Excel, you’ll need to follow a workaround since Excel doesn’t provide a direct feature for this. First, create a new column next to the column containing the cell you want to split. Then, you can proceed to split the cell by either copying its contents into the new adjacent cell or dividing the content into multiple adjacent cells. By utilizing this method, you can achieve the desired split while working within a single column. Q2. What is the shortcut to split columns in Excel? In Excel, there is a shortcut to split columns called “Text to Columns.” The shortcut key combination to access this feature is: Alt + A + E By pressing these keys together, you can quickly open the “Convert Text to Columns” wizard, which allows you to split the contents of a column based on a specified delimiter. Moreover, this shortcut is applicable to most versions of Excel. Q3. How do I split a column by position in Excel? Open Excel and open the workbook that contains the column you want to split. In this article, we have seen that we can split the column in Excel using various methods and macros. Among these methods, the method that uses the Text to Columns is the most common one and easier to use. The Flash Fill feature also could be a very useful tool.Things to Remember
Frequently Asked Questions
Split Column in Excel: Knowledge Hub
Conclusion