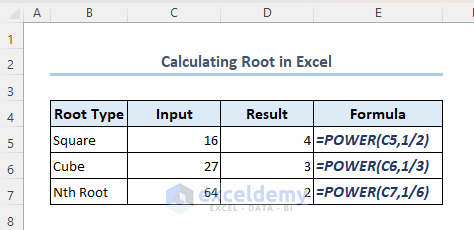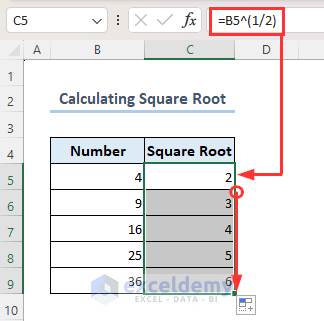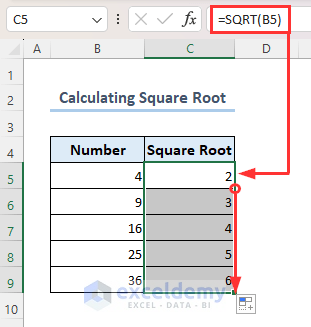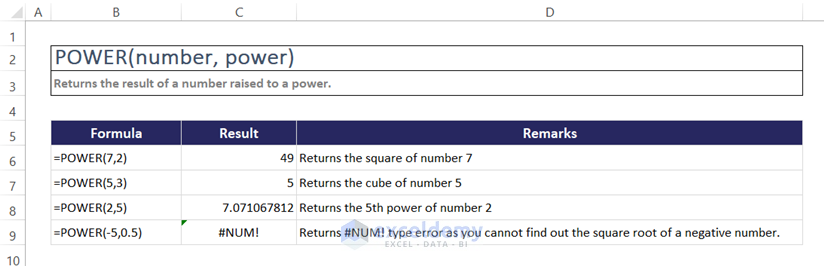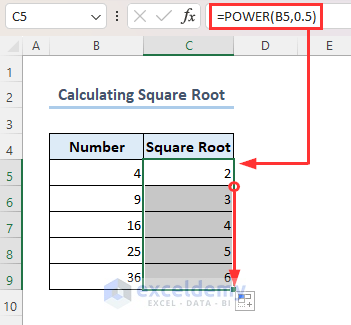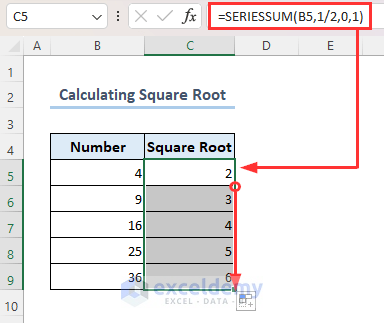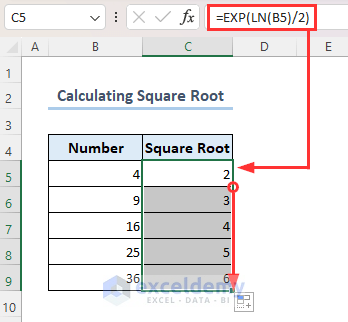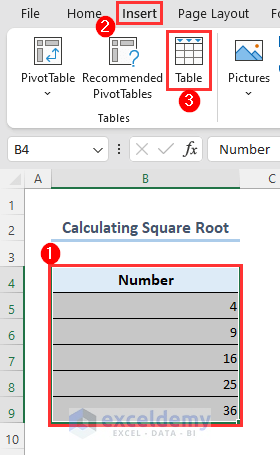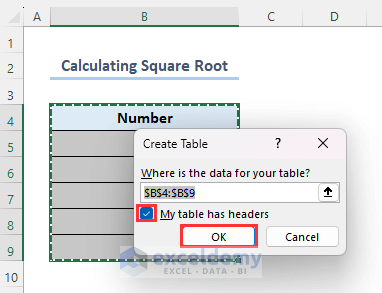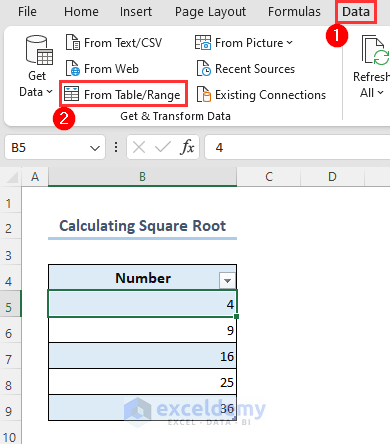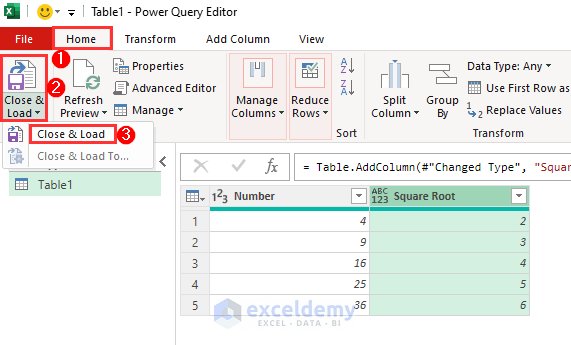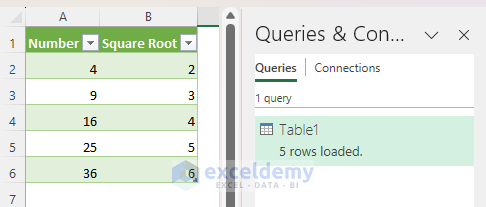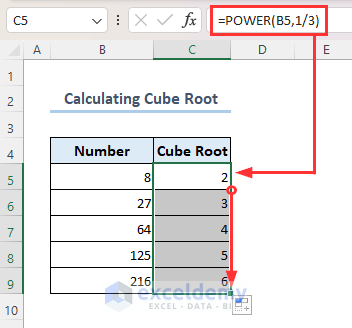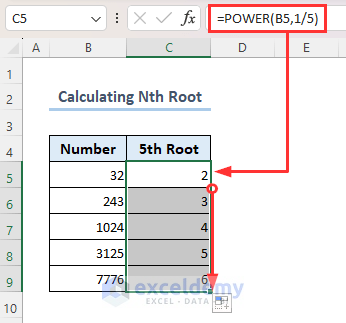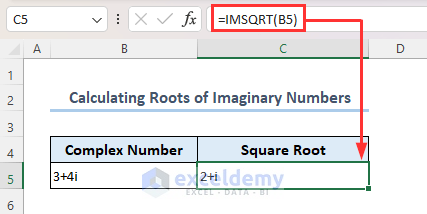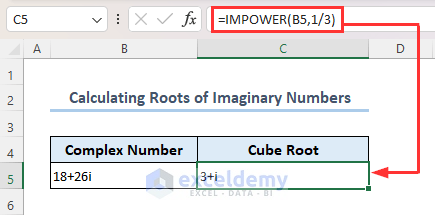In this Excel tutorial, you will learn the basics of calculating several types of roots of a number such as
– Square root.
– Cubic root.
– Any order (Nth) root.
We have used Microsoft 365 while preparing this article but the methods in this article are applicable in other versions as well.
The Nth root of a number is the number that has the power of 1/Nth. Like, if I say, the 4th root of 100, it means 100 to the power of ¼ (1001/4). There are several built-in functions in Excel that allow you to calculate the root of a number. Such as SQRT, POWER, SERIESSUM, and IMPOWER functions. We have shown the uses of these functions to calculate roots in Excel.
Download Practice Workbook
How to Calculate Square Root in Excel?
We will be using the following dataset as an example to illustrate methods of calculating square root in Excel.
1. Calculate Square Root Using Circumflex (^) Symbol
You can express roots using the Circumflex(^) symbol. Like, if I say 52, you can express this as 5^2. Usually, button 6 on your keyboard contains this symbol. To write this symbol, simply use Shift + 6. You can use this symbol to calculate the square root of a number as well.
- In the following dataset, select cell C5.
- Then apply the formula below and press Enter.
- After that, use the Fill Handle icon to drag down.
=B5^(½)2. Compute Square Root Applying SQRT Function
First, let’s get familiar with the SQRT function in Excel. Using Excel’s built-in SQRT function, you can calculate the square root of a number.
- To use this function, select cell C5, apply the formula below and press Enter.
- After that, drag down using the Fill Handle icon.
=SQRT(B5)3. Calculate Square Root Employing POWER Function
You can calculate the square root of a number using the POWER function in Excel. Let’s have a look at the overview of the POWER function.
- Now, we will show you how to use this function.
- Activate cell C5, copy and paste the formula below, and press Enter.
- Then use the Fill handle to drag down.
=POWER(B5,0.5)4. Determine Square Root Using SERIESSUM Function
With the help of Excel’s built-in SERIESSUM function, you can calculate the square root of a number. This function is used to calculate the sum of a power series. The syntax of the SERIESSUM function is as follows:
=SERIESSUM(x, n, m, coefficients)
Here, x= the input value to the power series
n= the initial power to which you want to raise x
m= the step by which to increase n for each term in the series
We will now use this formula to calculate the square root of a number.
- Select cell C5.
- Insert the below formula and press Enter.
- Use the Fill handle to drag down.
=SERIESSUM(B5,1/2,0,1)5. Calculate Square Root Using the Combination of EXP and LN Functions
In Excel, the natural exponential e is expressed as the EXP function. The logarithm which has base e is known as natural logarithm ln. This ln is expressed as the LN function in Excel. Using these two functions EXP and LN, you can calculate the square root of a number as well.
- Select cell C5.
- Apply the formula below and press Enter.
- After that, drag down using the Fill handle icon.
=EXP(LN(B5)/2)Formula Breakdown
- LN(B5)/2
The LN function here calculates the natural logarithm value that is in cell B5. After that, the result is divided by 2.
- EXP(LN(B5)/2)
The EXP function calculates the exponential value of the result.
6. Calculate Square Root Using Power Query Feature
Using Excel’s Power Query feature, one can calculate the roots of numbers from a range quickly and precisely. We will use the Power Query to add a column named “Square Root” beside our existing dataset and then calculate the square root of the numbers.
- First, select the range B5:B9.
- At the toolbar, go to the Insert tab.
- Click on Table.
- Mark the My table has headers box.
- Click on OK.
- A table will be formed as follows.
- Click anywhere on the table and go to the Data tab.
- Select From Table/Range.
- A new window titled Power Query Editor will appear on your worksheet.
- Go to the Add Column tab and click on Custom Column.
- Name the new column as Square Root (or whatever you want).
- In the Custom column formula section, insert the following formula below and click on OK.
=Number.Sqrt([Number])- After that, within the Power Query Editor window, follow these steps: Home >> Close & Load >> Close & Load.
- A new worksheet will be created as follows where you will see the square roots of all the numbers from the previous range B5:B9.
How to Calculate Cube Root in Excel?
Cube root means the power of ⅓. If I say cube root of 10, it means 10 to the power ⅓, (101/3). In Excel, you can also calculate the cube root of any number.
- In the following dataset, select cell C5.
- Insert the formula below and click on Enter.
- Then use the Fill Handle icon to drag-down.
=POWER(B5,⅓)How to Calculate Nth Root in Excel?
The Nth root of a number is the number that has the power of 1/Nth. If I say, the 10th root of 100, it means 100 to the power 1/10 (1001/10). Using Excel’s built-in POWER function, you can determine the Nth root of any number. Here, we will be calculating the 5th root of several numbers.
- Select cell C5 and type down the formula below and then press Enter.
- Drag down using the Fill Handle to get the 5th root of other values.
=POWER(B5,⅕)How to Calculate Roots of Complex Numbers in Excel?
A complex number consists of two parts: the real part and the imaginary part. If I call out a complex number like 5+2i, then 5 is the real part and 4i is the imaginary part.
In Excel, you can calculate the roots of complex numbers also, using IMSQRT or IMPOWER functions. These are built-in functions in Excel.
1. Calculate Roots of Complex Numbers with the IMSQRT function
Let’s assume, you want to calculate the square root of a complex number which is in cell B5 in the following dataset.
- Select cell C5.
- Insert the formula below and press Enter.
=IMSQRT(B5)This is the square root of the given complex number.
2. Using the IMPOWER Function
Similarly, you can calculate the cube root of a complex number as well in Excel.
- Suppose, you have a complex number in cell B5.
- Activate cell C5.
- Apply the formula below and press Enter.
=IMPOWER(B5,⅓)Using this IMPOWER function, you can calculate the Nth root of any complex number.
Note: The format of the complex number should be: real part + imaginary part. You have to input the real part first.
Frequently Asked Questions
1. How do you write root 3 in Excel?
Root 3 means the power of ⅓. It can be said as a cubic root. Like if I say the cubic root of 8, it means 8 to the power ⅓ (81/3). In Excel, you can write root 3 using the circumflex(^) symbol. If you want to write root 3 of 8 then simply write 8^(⅓). A circumflex symbol between 8 and ⅓.
2. How do you do the 10th root in Excel?
The 10th root means the power of 1/10. Let’s assume, you want to calculate the 10th root of 1024. This means you have to calculate the value of 10241/10 (1024 to the power 1/10). You can do this calculation in several ways in Excel. One of them is using the POWER function. Suppose, you have the value 1024 in cell A1. Select any empty cell and apply this formula:
=POWER(A1,1/10)This will return 2 in the cell you have applied the formula.
3. What does √ mean in Excel?
In Excel, √ means square root. If I say √4, it means 4 to the power of ½. In Excel, you can calculate the square root of a number using the SQRT function. Let’s assume, you have a value of 4 in cell A1. Select any empty cell and apply this formula to calculate the square root of 4:
=SQRT(A1)This will return 2 in the selected cell.
Conclusion
In Excel, one can quickly and precisely determine the roots of integers or complex numbers by using a number of built-in functions such as SQRT, POWER, SERIESSUM, etc. In this article, we have demonstrated the use of those built-in functions to calculate the root in Excel.
Hope you have got whatever you were looking for. Have a visit to our site ExcelDemy to explore more relevant articles. Thank you.
Root in Excel: Knowledge Hub
<< Go Back to | Excel for Math | Learn Excel