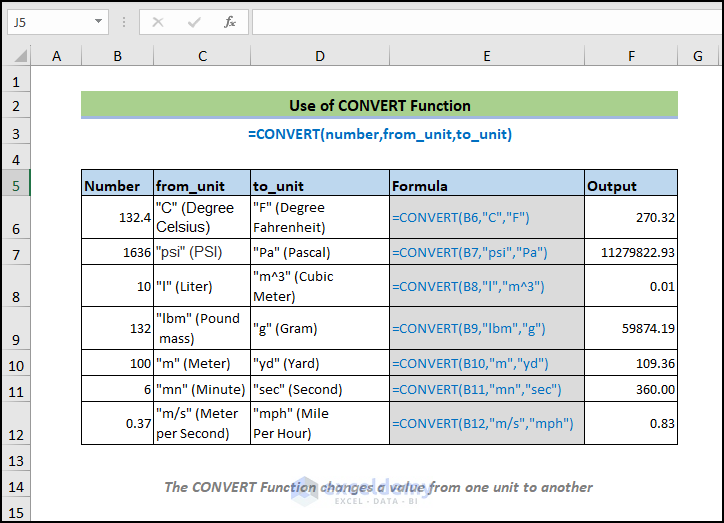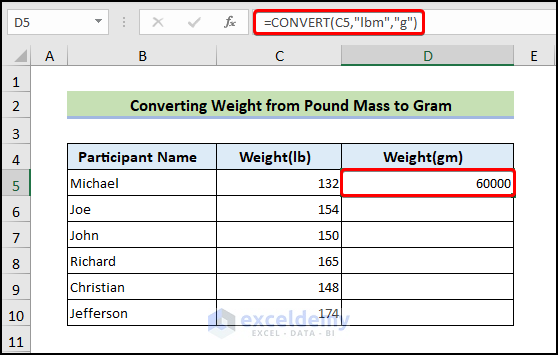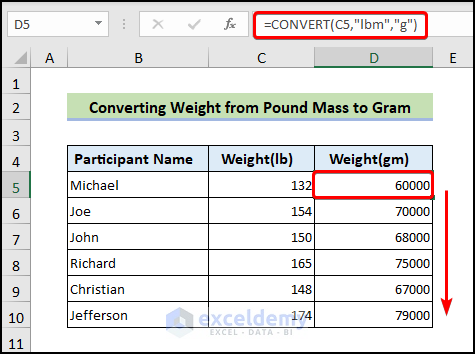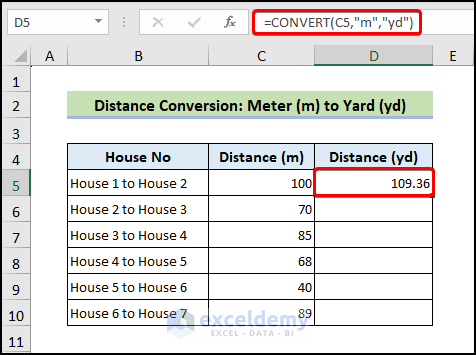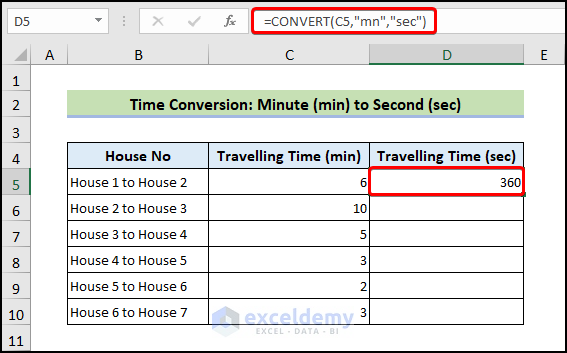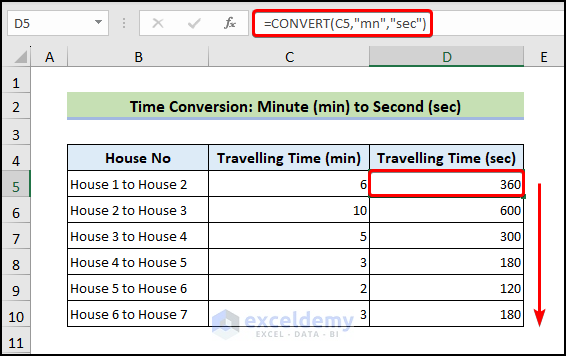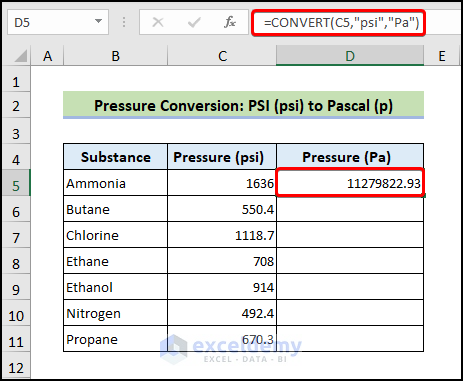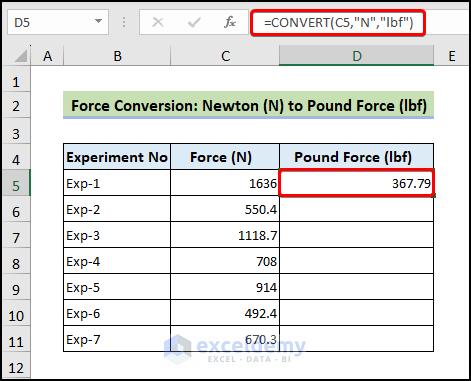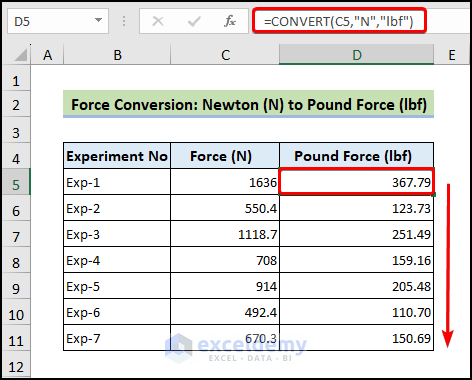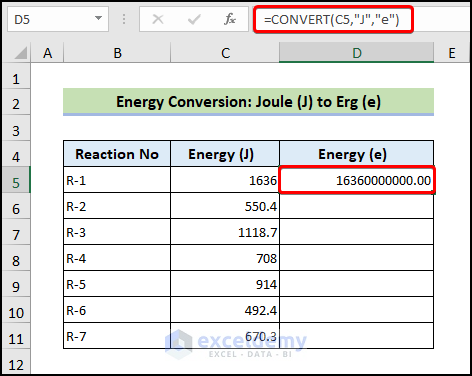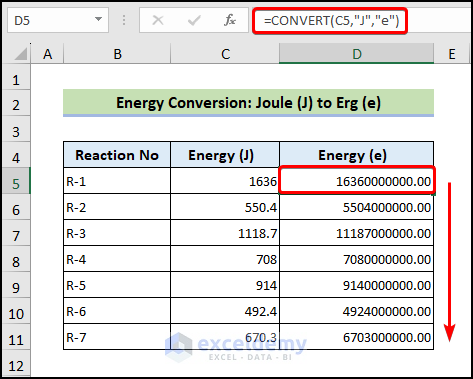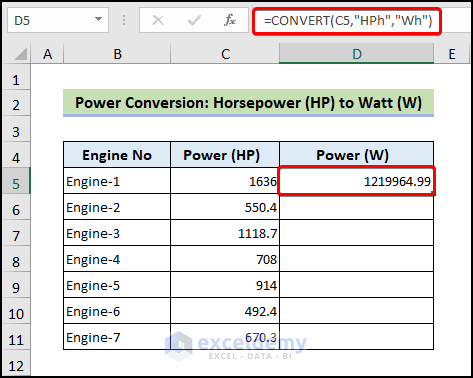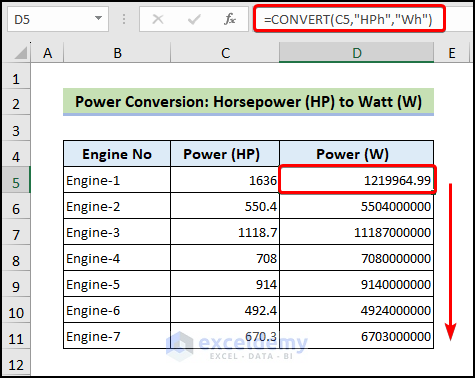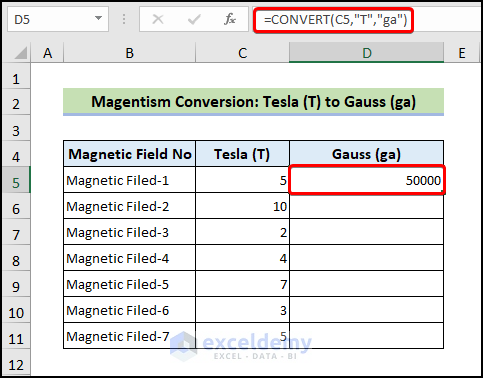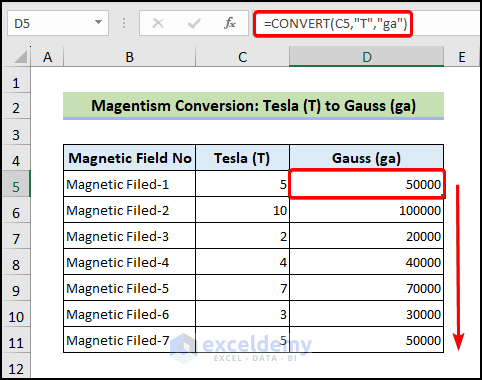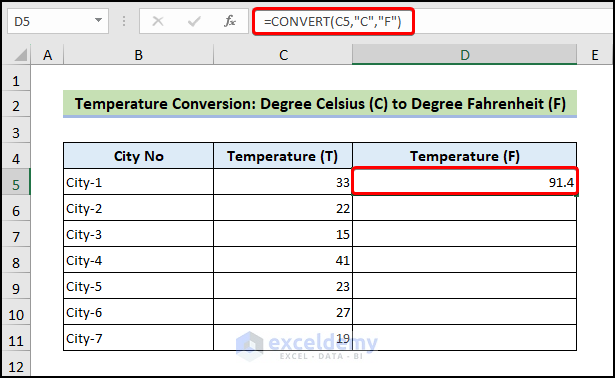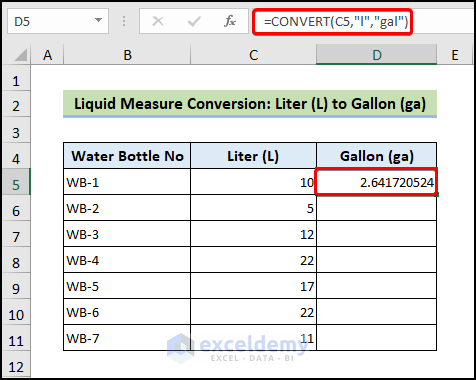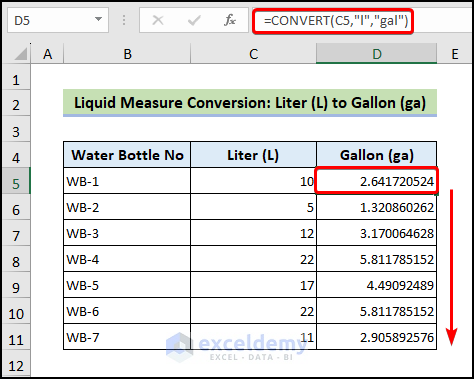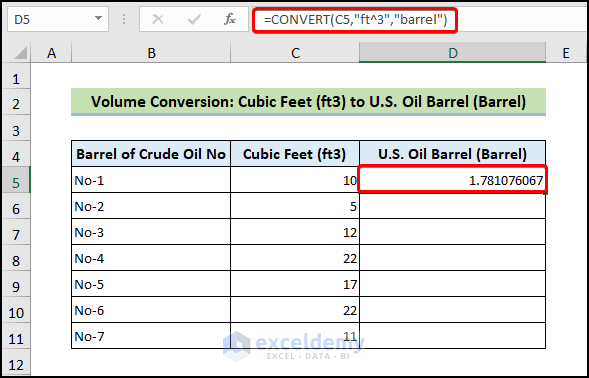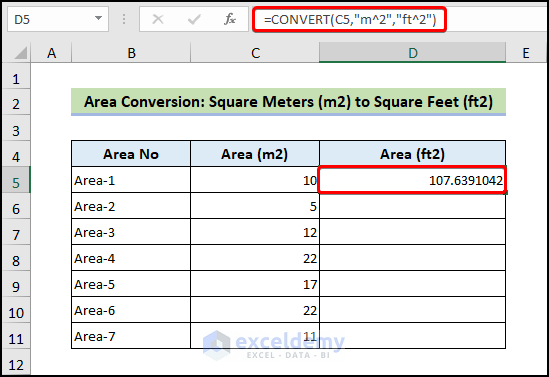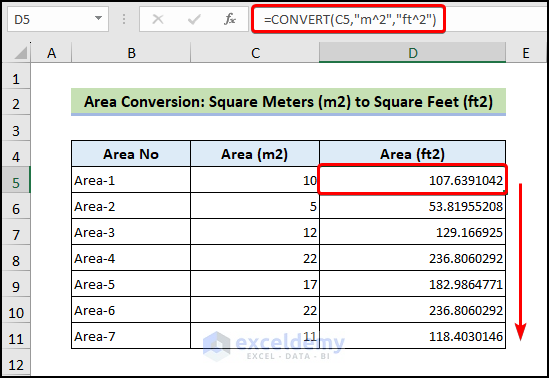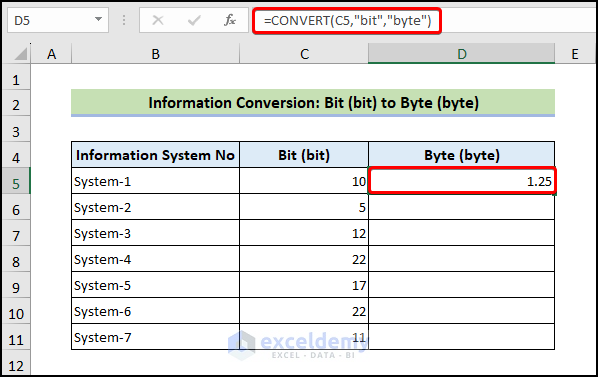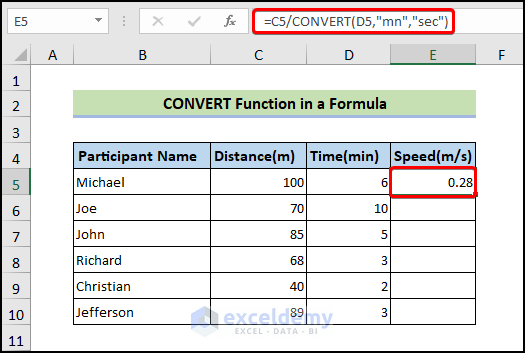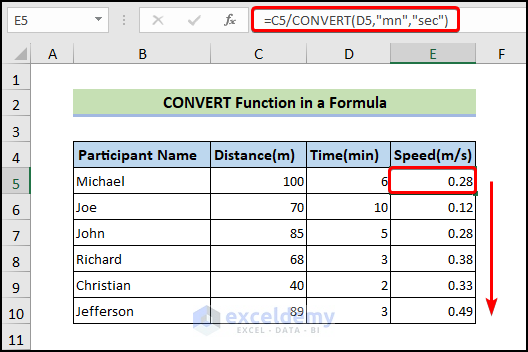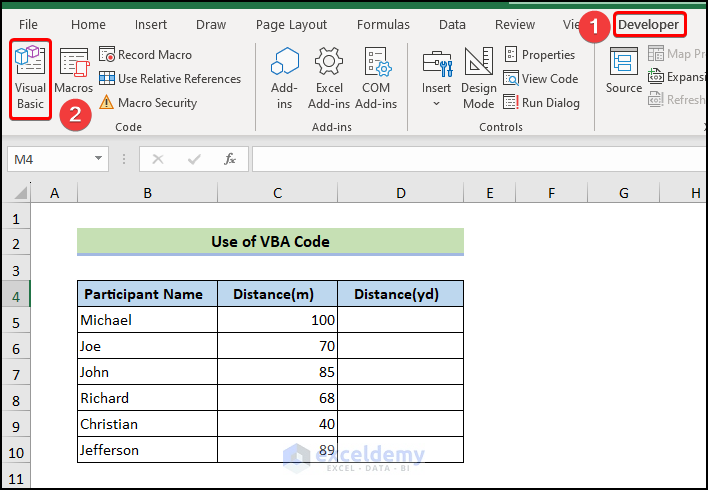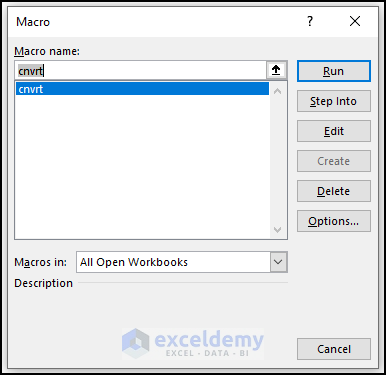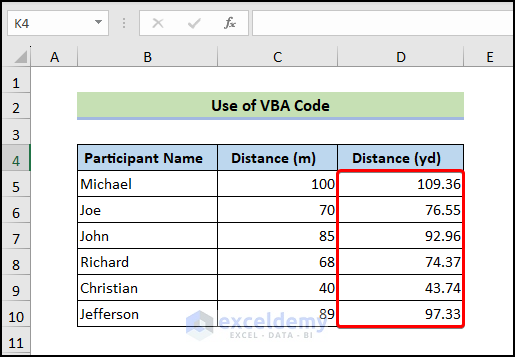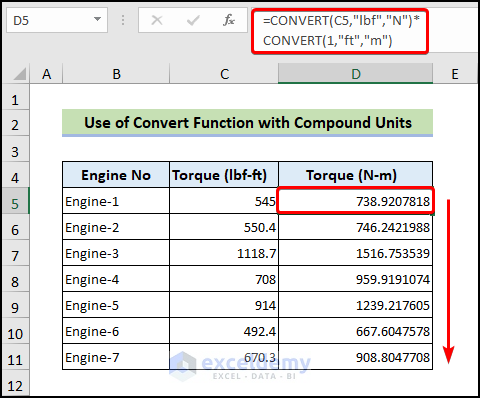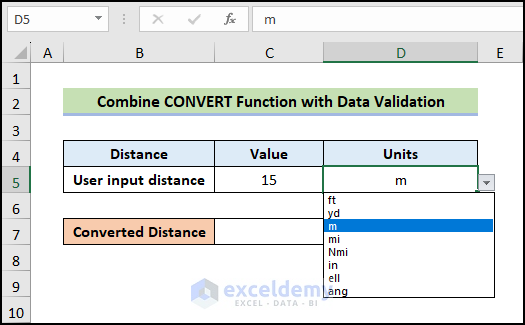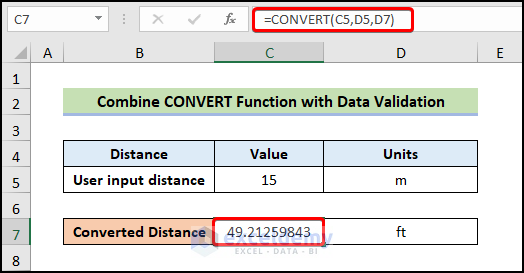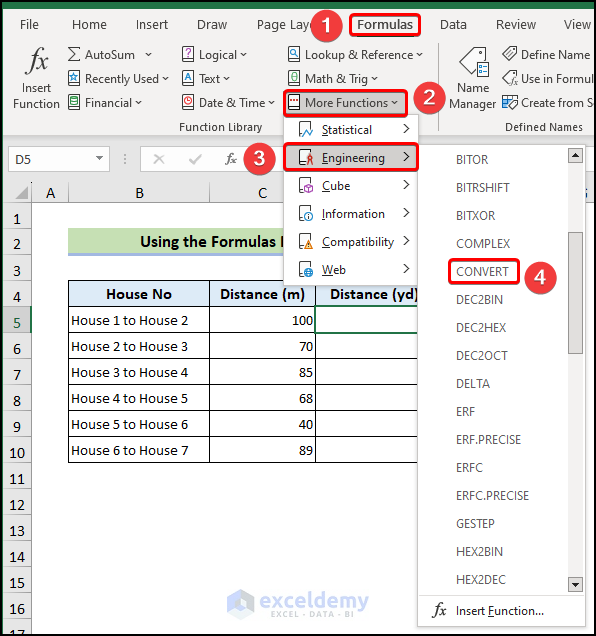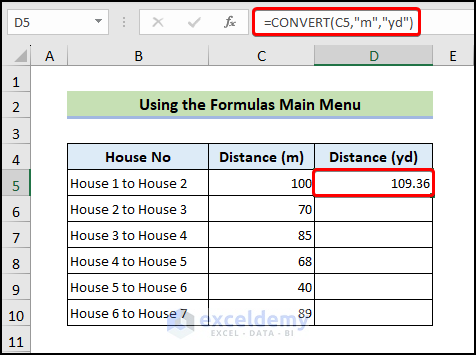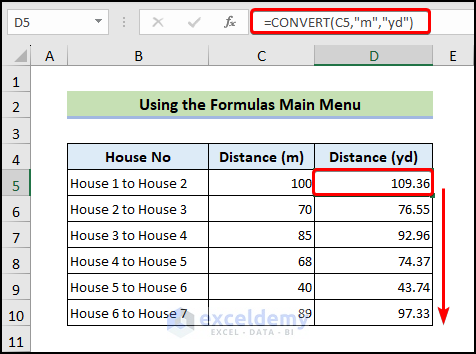The CONVERT function is an Excel Engineering function, and it will convert units from one measurement system to another. In this article, we’ll go over the fundamentals of utilizing Excel’s CONVERT function, including the required arguments and optional parameters. We will also present real-world examples of how to use the CONVERT function in Excel, as well as troubleshooting techniques for typical situations.
You will have a strong understanding of how to utilize the CONVERT function in Excel by the end of this article and will be able to apply this knowledge to your own data analysis projects. This article will be useful for individuals who want to simplify the process of changing units of measurement and save time when performing data analysis.
Below is the overview image of how to use the CONVERT function in Excel.
CONVERT Function: Syntax & Arguments
⦿ Function Objective
The CONVERT function converts a number from one measurement system to another.
⦿ Syntax
CONVERT(number, from_unit, to_unit)
⦿ Arguments
| Argument | Required/Optional | Explanation |
|---|---|---|
| number | Required | The value that you want to convert from one unit to another |
| from_unit | Required | The unit from which you want to convert |
| to_unit | Required | The unit to which you want to convert |
⦿ Return Value
After Entering the function, it will give you the value in the unit that you wanted.
⦿ Version
The CONVERT function was introduced in Excel 2003 version and became available for all versions after that.
Use CONVERT Function with Different Number Systems in Excel: 13 Suitable Examples
In this section, we will demonstrate 13 suitable examples to show the use of the CONVERT function. This section provides extensive details on these examples. You should learn and apply these to improve your thinking capability and Excel knowledge. We use the Microsoft Office 365 version here, but you can utilize any other version according to your preference.
1. Weight and Mass Conversion: Pound (lb) to Gram (g)
In the following table, we have provided a list of the symbols used in Excel for the conversion of weight and mass units.
Weight and mass
| Weight and mass | Unit |
|---|---|
| Gram | “g” |
| Slug | “sg” |
| Pound mass (avoirdupois) | “lbm” |
| U (atomic mass unit) | “u” |
| Ounce mass (avoirdupois) | “ozm” |
| Grain | “grain” |
| U.S. (short) hundredweight | “cwt” or “shweight” |
| Imperial hundredweight | “uk_cwt” or “lcwt” (“hweight”) |
| Stone | “stone” |
| Ton | “ton” |
| Imperial ton | “uk_ton” or “LTON” (“brton”) |
As an example, we’ll show you how to use the CONVERT function to change weight from pounds to grams. For demonstration purposes, we will use the following dataset, which contains participant names and their corresponding weights in pounds.
To convert the weight of the participants from pound mass to grams, you have to follow the following steps.
- Firstly, write down the following formula in cell D5.
=CONVERT(C5,"lbm","g")In this argument, C5 is the weight in pound mass, “lbm” is for pound mass, and “g” is for gram.
The CONVERT function will convert the weight from pound mass to gram.
- Next, press Enter.
- Therefore, you will be able to convert the weight of the first participant from pound mass to grams.
- Then, drag the Fill Handle icon to fill the other cells with the formulas.
- Therefore, you will get the following weight and mass conversion.
2. Distance Conversion: Meter (m) to Yard (yd)
A list of the Excel symbols for converting between different distance units can be found in the table below.
Distance
| Distance | Unit |
|---|---|
| Meter | “m” |
| Statute mile | “mi” |
| Nautical mile | “Nmi” |
| Inch | “in” |
| Foot | “ft” |
| Yard | “yd” |
| Angstrom | “ang” |
| Ell | “ell” |
| Light-year | “ly” |
| Parsec | “parsec” or “pc” |
| Pica (1/72 inch) | “Picapt” or “Pica” |
| Pica (1/6 inch) | “pica” |
| U.S survey mile (statute mile) | “survey_mi” |
We’ll give you an example of how to convert a distance from a meter to a yard using the CONVERT function. We will use the following dataset, which contains House No. and their corresponding distance in meters, for demonstration purposes. You must take the following steps to convert a house’s distance from meters to yards.
- Firstly, write down the following formula in cell D5.
=CONVERT(C5,"m","yd")Here, C5 is the length of the distance in meters, “m” is for meter, and “yd” is for yard.
The CONVERT function will convert the distance from meters to yards.
- Next, press Enter.
- As a result, you can change the measurement from meters to yards for the first two houses.
- Then, drag the Fill Handle icon to fill the other cells with the formulas.
- Therefore, you will get the following distance conversion.
3. Time Conversion: Minute (min) to Second (sec)
A list of the Excel symbols for converting between different time units can be found in the table below.
Time
| Time | Unit |
|---|---|
| Year | “yr” |
| Day | “day” or “d” |
| Hour | “hr” |
| Minute | “mn” or “min” |
| Second | “sec” or “s” |
We’ll demonstrate how to use the CONVERT function to change time units from minutes to seconds. For demonstration purposes, we’ll use the following dataset, which contains house No. and their corresponding travel time in minutes. To convert from minute to second, you must follow these steps.
- Firstly, write down the following formula in cell D5.
=CONVERT(C5,"mn","sec")Here, C5 is the time in minutes, “mn” is for minutes, and “sec” is for seconds.
The CONVERT function will convert the distance from minutes to seconds.
- Next, press Enter.
- As a result, you can change the measurement of travel time from a minute to a second.
- Then, drag the Fill Handle icon to fill the other cells with the formulas.
- Therefore, you will get the following time conversion.
4. Pressure Conversion: PSI (psi) to Pascal (p)
A list of the Excel symbols for converting pressure units is shown in the table below.
Pressure
| Pressure | Unit |
|---|---|
| Pascal | “Pa” (or “p”) |
| Atmosphere | “atm” (or “at”) |
| mm of Mercury | “mmHg” |
| PSI | “psi” |
| Torr | “Torr” |
We’ll show you how to convert pressure measurements from PSI to Pascal using the CONVERT function. The following dataset, which contains substances and their corresponding pressure in psi, will be used for demonstration purposes. These are the steps you must take in order to convert from psi to Pascal.
- Firstly, write down the following formula in cell D5.
=CONVERT(C5,"psi","Pa")Here, C5 is the pressure in PSI, “psi” is for PSI, and “Pa” is for Pascal. The CONVERT function will convert the pressure from PSI to Pascal.
- Next, press Enter.
- As a result, you can change the measurement from psi to Pascal.
- Then, drag the Fill Handle icon to fill the other cells with the formulas.
- Therefore, you will get the following pressure conversion.
5. Force Conversion: Newton (N) to Pound Force (lbf)
The symbols used in Excel to convert between Force unit types are listed in the table below.
Force
| Force | Unit |
|---|---|
| Newton | “N” |
| Dyne | “dyn” (or “dy”) |
| Pound force | “lbf” |
| Pond | “pond” |
Using the CONVERT function, we’ll demonstrate how to change force measurements from Newton to Pound Force. For demonstration purposes, the following dataset, which contains the experiment number and the corresponding force in Newton to carry out the experiment, will be used. You must follow these steps in order to convert from Newton force to pound-force.
- Firstly, write down the following formula in cell D5.
=CONVERT(C5,"N","lbf")Here, C5 is the force in Newton, “N” is for Newton, and “lbf” is for pound-force. The CONVERT function will convert the force from Newton force to pound force.
- Next, press Enter.
- As a result, you can change the measurement from Newton’s force to pound-force.
- Then, drag the Fill Handle icon to fill the other cells with the formulas.
- Therefore, you will get the following force conversion.
Read More: How to Convert Lbs to Kg in Excel
6. Energy Conversion: Joule (J) to Erg (e)
The symbols used in Excel to convert between different energy units are listed in the table below.
Energy
| Energy | Unit |
|---|---|
| Joule | “J” |
| Erg | “e” |
| Thermodynamic calorie | “c” |
| IT calorie | “cal” |
| Electron volt | “eV” (or “ev”) |
| Horsepower-hour | “HPh” (or “hh”) |
| Watt-hour | “Wh” (or “wh”) |
| Foot-pound | “flb” |
| BTU | “BTU” (or “btu”) |
Using the CONVERT function, we’ll demonstrate how to change energy measurements from Joule to Erg. The following dataset contains the reaction number and the corresponding energy in joules released from the reaction for demonstration purposes. You must follow these steps in order to convert from joules to erg.
- Firstly, write down the following formula in cell D5.
=CONVERT(C5,"J","e")Here, C5 is energy in joule, “j” is for joule, and “e” is for pound force. The CONVERT function will convert the energy from Joule force to Erg.
- Next, press Enter.
- As a result, you can change the measurement from joules to Erg.
- Then, drag the Fill Handle icon to fill the other cells with the formulas.
- Therefore, you will get the following energy conversion.
7. Power Conversion: Horsepower (HP) to Watt (W)
We have provided a list of the Excel symbols used for power unit conversion in the table below.
Power
| Power | Unit |
|---|---|
| Horsepower | “HP” (or “h”) |
| Pferdestärke | “PS” |
| Watt | “W” (or “w”) |
We’ll demonstrate how to use the CONVERT function to change power measurements from Horsepower to Watt. For demonstration purposes, the dataset below, which contains engines and their corresponding horsepower-based generated power, will be used. You need to follow these steps in order to switch from HP to W.
- Firstly, write down the following formula in cell D5.
=CONVERT(C5,"HPh","Wh")Here, C5 is the pressure in HPh, “HPh” is for horsepower-hour, and “Wh” is for watt-hour.
- Next, press Enter.
- Consequently, you are able to switch the power measurement from HP to W.
- Then, drag the Fill Handle icon to fill the other cells with the formulas.
- Therefore, you will get the following power conversion.
8. Magnetism Conversion: Tesla (T) to Gauss (ga)
A list of the Excel symbols for unit conversions between magnetism units is provided in the table below.
Magnetism
| Magnetism | Unit |
|---|---|
| Tesla | “T” |
| Gauss | “ga” |
We’ll show you how to convert Tesla measurements of magnetism to Gauss using the CONVERT function. The dataset below, which contains magnetic fields and their associated magnetism, will be used for demonstration purposes. To change from Tesla to Gauss, simply follow these steps.
- Firstly, write down the following formula in cell D5.
=CONVERT(C5,"T","ga")Here, C5 is the magnetism in tesla, “T” is for tesla, and “ga” is for gauss.
- Next, press Enter.
- Consequently, you are able to switch the power measurement from Tesla to Gauss.
- Then, drag the Fill Handle icon to fill the other cells with the formulas.
- Therefore, you will get the following magnetism conversion.
9. Temperature Conversion: Degree Celsius (C) to Degree Fahrenheit (F)
We have provided a list of the symbols used in Excel for temperature unit conversion in the table below.
Temperature
| Temperature | Unit |
|---|---|
| Degree Celsius | “C” (or “cel”) |
| Degree Fahrenheit | “F” (or “fah”) |
| Kelvin | “K” (or “kel”) |
| Degrees Rankine | “Rank” |
| Degrees Réaumur | “Reau” |
Using the CONVERT function, we’ll demonstrate how to change energy measurements from degree Celsius to degree Fahrenheit. For demonstration purposes, the dataset below includes the city number and the corresponding temperature. You must follow these steps in order to convert from degree Celsius to degree Fahrenheit.
- Firstly, write down the following formula in cell D5.
=CONVERT(C5,"C","F")Here, C5 is the temperature in Degree Celsius, “C” is for Degree Celsius, and “F” is for Degree Fahrenheit.
- Next, press Enter.
- As a result, you can change the measurement from degree Celsius to degree Fahrenheit.
- Then, drag the Fill Handle icon to fill the other cells with the formulas.
- Therefore, you will get the following temperature conversion.
10. Liquid Measure Conversion: Liter (L) to Gallon (ga)
The following table contains a list of the symbols used in Excel to convert liquid measurement units.
Liquid Measure
| Liquid Measure | Unit |
|---|---|
| Teaspoon | “tsp” |
| Modern teaspoon | “tspm” |
| Tablespoon | “tbs” |
| Fluid ounce | “oz” |
| Cup | “cup” |
| U.S. pint | “pt” (or “us_pt”) |
| U.K. pint | “uk_pt” |
| Quart | “qt” |
| Imperial quart (U.K.) | “uk_qt” |
| Gallon | “gal” |
| Imperial gallon (U.K.) | “uk_gal” |
| Liter | “l” or “L” (“lt”) |
We’ll show you how to convert liquid measurements from liter to gallon using the CONVERT function. The dataset below includes water bottles and their corresponding volume in liters for demonstration purposes. To convert from liter to gallon, you must first perform the following steps.
- Firstly, write down the following formula in cell D5.
=CONVERT(C5,"l","gal")Here, C5 is the volume in liters, “l” is for liters and “gal” is for gallons.
- Next, press Enter.
- As a result, you can change the measurement from liter to gallon.
- Then, drag the Fill Handle icon to fill the other cells with the formulas.
- As a result, you will get the following liquid measurement conversion.
11. Volume Conversion: Cubic Feet (ft3) to U.S. Oil Barrel (Barrel)
We have provided a list of the volume conversion symbols used in Excel in the table below.
Volume
| Volume | Unit |
|---|---|
| Cubic angstrom | “ang3” or “ang^3” |
| U.S. oil barrel | “barrel” |
| U.S. bushel | “bushel” |
| Cubic feet | “ft3” or “ft^3” |
| Cubic inch | “in3” or “in^3” |
| Cubic light-year | “ly3” or “ly^3” |
| Cubic meter | “m3” or “m^3” |
| Cubic Mile | “mi3” or “mi^3” |
| Cubic yard | “yd3” or “yd^3” |
| Cubic nautical mile | “Nmi3” or “Nmi^3” |
| Cubic Pica | “Picapt3”, “Picapt^3”, “Pica3” or “Pica^3” |
| Gross Registered Ton | “GRT” (“regton”) |
| Measurement ton (freight ton) | “MTON” |
We’ll show you how to use the CONVERT function to convert volume measurements from cubic feet to US oil barrels. For demonstration purposes, the dataset below contains crude oil barrel numbers and their corresponding volume in cubic feet. To convert from cubic feet to US oil barrels, first complete the following steps.
- Firstly, write down the following formula in cell D5.
=CONVERT(C5,"ft^3","barrel")Here, C5 is the volume in cubic feet, “ft3” is for cubic feet and “barrel” is for U.S. oil barrels.
- Next, press Enter.
- As a result, you can change the measurement from cubic feet to U.S. oil barrels.
- Then, drag the Fill Handle icon to fill the other cells with the formulas.
- As a result, you will get the following volume measurement conversion.
12. Area Conversion: Square Meters (m2) to Square Feet (ft2)
We have provided a list of the symbols used in Excel for area unit conversion in the table below.
Area
| Area | Unit |
|---|---|
| International acre | “uk_acre” |
| U.S. survey/statute acre | “us_acre” |
| Square angstrom | “ang2″ or “ang^2” |
| Are | “ar” |
| Square feet | “ft2” or “ft^2” |
| Hectare | “ha” |
| Square inches | “in2” or “in^2” |
| Square light-year | “ly2” or “ly^2” |
| Square meters | “m2” or “m^2” |
| Morgen | “Morgen” |
| Square miles | “mi2” or “mi^2” |
| Square nautical miles | “Nmi2” or “Nmi^2” |
| Square Pica | “Picapt2”, “Pica2”, “Pica^2” or “Picapt^2” |
| Square yards | “yd2” or “yd^2” |
We’ll demonstrate how to convert area measurements from square meters to square feet using the CONVERT function. The dataset below includes area numbers and their corresponding square meter measurements for demonstration purposes. To convert from square meters to square feet, first, complete the following steps.
- Firstly, write down the following formula in cell D5.
=CONVERT(C5,"m^2","ft^2")Here, C5 is the area in square meters, “m^2” is for square meters, and “ft^2” is for square feet.
- Next, press Enter.
- As a result, you can change the measurement from square meters to square feet.
- Then, drag the Fill Handle icon to fill the other cells with the formulas.
- As a result, you will get the following area measurement conversion.
Read More: How to Convert Inches to Meters in Excel
13. Information Conversion: Bit (bit) to Byte (byte)
A list of the symbols used in Excel for converting information units is provided in the table below.
Information
| Information | Unit |
|---|---|
| Bit | “bit” |
| Byte | “byte” |
We’ll show you how to use the CONVERT function to translate information measurements from bit to byte. For demonstration purposes, the dataset below contains information system numbers and their corresponding information measurements. To convert from bit to byte, first complete the following steps.
- Firstly, write down the following formula in cell D5.
=CONVERT(C5,"bit","byte")Here, C5 is the information in bit.
- Next, press Enter.
- As a result, you can change the measurement from bit to byte.
- Then, drag the Fill Handle icon to fill the other cells with the formulas.
- As a result, you will get the following information conversion.
Read More: How to Convert Meters to Miles in Excel
Other Ways to Call CONVERT Function in Excel: 2 Examples
Here we will demonstrate two easy examples to call the CONVERT function in Excel.
1. Using CONVERT Function in a Formula
Here, we have distance in the Meter unit but the time in the Minute unit which is not in the S.I. system of units. So, for calculating speed from these two values, we have to convert Minute to Second (S.I. unit) by using the CONVERT function.
- Firstly, write down the following formula in cell D5.
=C5/CONVERT(D5,"mn","sec")Here, C5 is the Distance in Meters, and D5 is the Time in Minutes, “mn” is for Minutes, and “sec” is for Seconds.
- The CONVERT function will convert the time from Minute to Second.
- Finally, we will divide the Distance by Time to get the speed.
- Press ENTER.
- Then, drag the Fill Handle icon to fill the other cells with the formulas.
- Afterward, you will get the Speed in Meters per Second for the participants.
2. Using CONVERT Function in a VBA Code
You can use the CONVERT function in the VBA code also. You have to follow the following steps.
- VBA has its own separate window to work with. You have to insert the code in this window too. To open the VBA window, click the Developer tab on your ribbon. Then, select Visual Basic from the Code group.
- VBA modules hold the code in the Visual Basic Editor. It has a.bcf file extension. We can create or edit one easily through the VBA editor window. To insert a module for the code, go to the Insert tab on the VBA editor. Then click on Module from the drop-down.
- As a result, a new module will be created.
- Now select the module if it isn’t already selected. Then write down the following code in it.
Sub cnvrt()
Range("D5") = Application.WorksheetFunction.Convert((Range("C5")), "m", "yd")
Range("D6") = Application.WorksheetFunction.Convert((Range("C6")), "m", "yd")
Range("D7") = Application.WorksheetFunction.Convert((Range("C7")), "m", "yd")
Range("D8") = Application.WorksheetFunction.Convert((Range("C8")), "m", "yd")
Range("D9") = Application.WorksheetFunction.Convert((Range("C9")), "m", "yd")
Range("D10") = Application.WorksheetFunction.Convert((Range("C10")), "m", "yd")
End Sub- Afterward, close the Visual Basic window. After that press Alt+F8.
- When the Macro dialogue box opens, select the following macro in the Macro name. Click on Run.
- The CONVERT function will convert the distance of the cells C5 to C10 of Column C from Meter to Yard and we will get the outputs in corresponding cells of Column D.
- Then, you will get the distance converted from Meter to Yard.
How to Use Convert Function with Compound Units in Excel
Although the CONVERT function may handle many different unit types, there are some typical engineering units that are not included in Excel. We must disassemble these units into their component parts and multiply or divide each conversion factor in order to deal with them.
For instance, we want to convert torque from lbf-ft to N-m. For demonstration purposes, the dataset below, which contains engines and their corresponding torque, will be used. You need to follow these steps in order to switch from lbf-ft to N-m.
- Firstly, write down the following formula in cell D5.
=CONVERT(C5,"lbf","N")*CONVERT(1,"ft","m")- Next, press Enter.
- Consequently, you are able to switch the power measurement from lbf-ft to N-m.
- Then, drag the Fill Handle icon to fill the other cells with the formulas.
- Therefore, you will get the following torque conversion.
Read More: How to Convert Decimal Feet to Feet and Inches in Excel
How to Combine CONVERT Function with Data Validation in Excel
You can also combine the CONVERT function with data validation in Excel. Create a list of acknowledged units someplace in the spreadsheet initially. As illustrated below, you will now have a drop-down list of acknowledged units.
You must take the following steps to convert a house’s distance from meters to feet.
- Firstly, write down the following formula in cell D5.
=CONVERT(C5,D5,D7)- Next, press Enter.
- As a result, you can change the measurement from meters to feet.
Use of CONVERT Function by Using the Formulas Main Menu
The CONVERT function can also be accessed via the Formulas main menu.
- First, choose the final cell. Then go to the Formulas tab and select More Functions.
- Select CONVERT under the Engineering section.
- Therefore, the Function Arguments dialog box will open.
- Enter the number in the Number section.
- Enter the unit in which the value is present in the From-unit section.
- You should enter the desired unit in the To_unit textbox to convert the value.
- Next, press Enter.
- Therefore, you will get the following output.
- Then, drag the Fill Handle icon to fill the other cells with the formulas.
- Therefore, you will get the following distance conversion.
Read More: How to Convert Inches to Feet and Inches in Excel
CONVERT Function Errors in Excel
🔺This function is a case-sensitive function.
🔺For a non-recognizable unit string CONVERT function will return the #N/A error.
🔺If the two units used as arguments are not compatible with each other then you will get the #N/A error.
🔺For an invalid number CONVERT function will return the #VALUE! error.
Frequently Asked Questions
1. Does Excel’s CONVERT function accept negative values?
Yes, negative values are acceptable for the CONVERT function. The outcome of the end result differs based on the measuring quantity.
2. How do I use the CONVERT function in Excel to convert a date or time value to a different format?
The CONVERT function in Excel is not used to convert date or time values to a different format. Instead, users can use the TEXT function or other date/time functions to convert date or time values to a different format.
3. How do I troubleshoot issues when using the CONVERT function in Excel?
If users experience issues when using the CONVERT function in Excel, they can try checking the syntax of the function, making sure that the measurement units are correctly spelled and capitalized. Additionally, users can double-check that the original value is entered correctly and that the measurement units are compatible.
4. Are there any alternatives to the CONVERT function in Excel for converting measurement units or date/time values?
Yes, there are several alternative functions in Excel for converting measurement units or date/time values. These include the UNITCONVERT and CONVERT_IMPERIAL functions for converting between different measurement units and the DATEVALUE and TIMEVALUE functions for converting date/time values.
5. Can I use the CONVERT function in Excel to convert text values to numbers or dates?
No, the CONVERT function in Excel is specifically designed to convert numeric values between different units of measurement. It cannot be used to convert text values to numbers or dates.
Download Workbook
Download this practice workbook to exercise while you are reading this article. It contains all the datasets in different spreadsheets for a clear understanding. Try yourself while you go through the step-by-step process.
Conclusion
That’s the end of today’s session. I believe you will be able to use CONVERT function in Excel as of now. Through this article, you will learn 13 suitable examples of using the CONVERT function with different number systems in Excel. The article is beneficial for those who want to simplify the process of converting units of measurement and save time in their data analysis work.
Keep learning new methods and keep growing!
Excel CONVERT Function: Knowledge Hub
- Convert inch to mm in Excel
- Convert Inches to Cm in Excel
- Convert Inches to Feet in Excel
- Convert Inches to Square Feet in Excel
- Convert Feet to Inches in Excel
- Convert Feet and Inches to Decimal in Excel
- Convert Millimeters (mm) to Inches (in) in Excel
- Convert Millimeters to Feet and Inches in Excel
- Convert MM to CM in Excel
- Converting CM to Inches in Excel
- Convert CM to Feet and Inches in Excel
- Convert Feet to Meters in Excel
- Convert Meters to Feet in Excel
- Millimeter(mm) to Square Meter Formula in Excel
- Convert Square Feet to Square Meters in Excel
- Convert Cubic Feet to Cubic Meters in Excel
- Convert Radians to Degrees in Excel
- Convert Kg to Lbs in Excel
<< Go Back to Excel Functions | Learn Excel