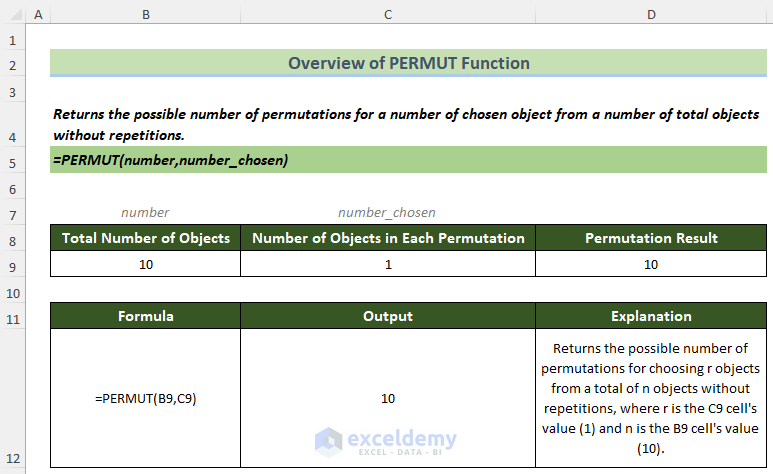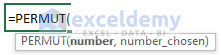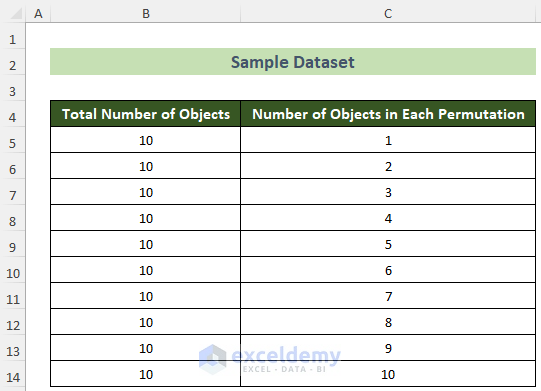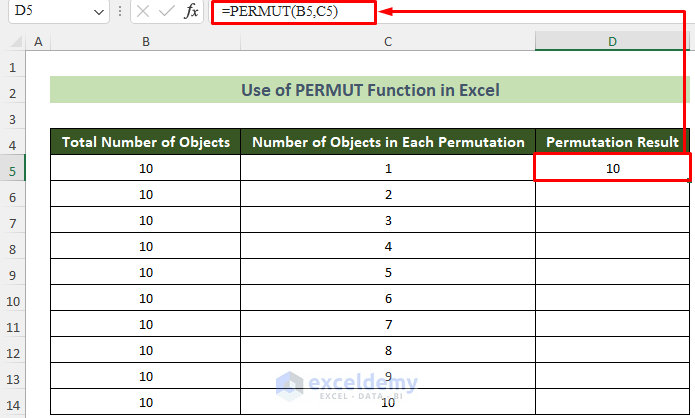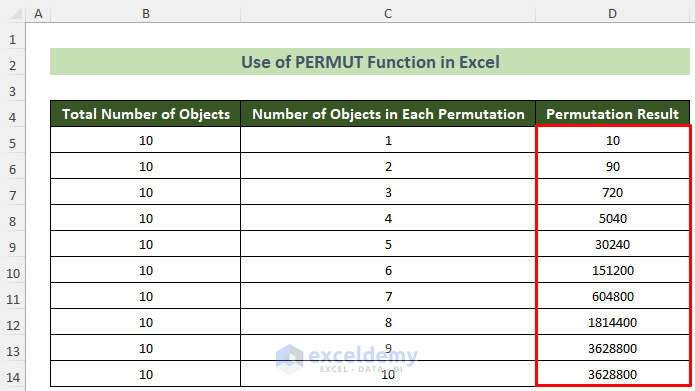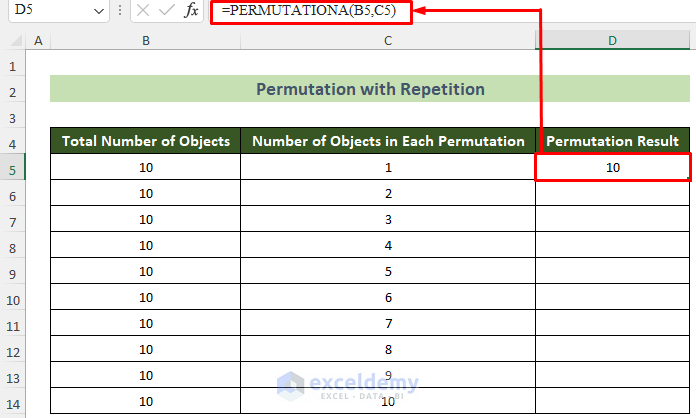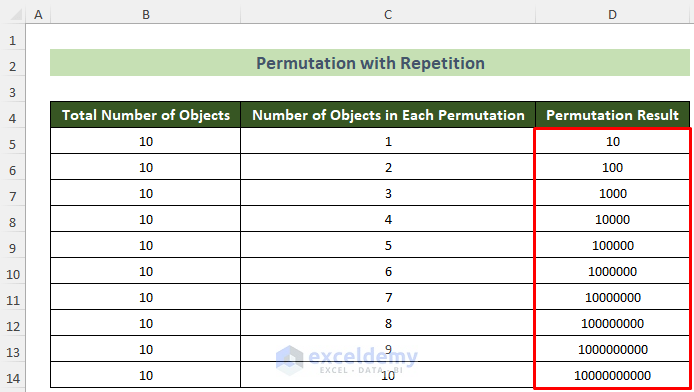Excel is extremely useful to perform extensive calculations and solve advanced mathematical problems. Now, in mathematics or real life, sometimes we need to calculate the number of choices possible for a specific number of objects from a total number of objects. In this regard, we can use the permutation method in mathematics. And in Excel, we can achieve this result through the PERMUT function. In this article, I will show you how to use the PERMUT function in Excel.
Excel PERMUT Function: A Quick Overview
You can have a quick overview of the Excel PERMUT function through the image below.
Introduction to Excel PERMUT Function
⦿ Summary:
The PERMUT function mainly returns the number of permutations for a chosen number of objects from a total number of objects without repetitions. Say you have a total of 10 objects, and you want to calculate permutation for choosing 1 object from these 10 objects without repetitions. Here, you can apply this function to get the result.
⦿ Syntax:
The syntax of the PERMUT function is as follows:
=PERMUT(number,number_chosen)⦿ Arguments:
| Argument | Required/Optional | Value |
|---|---|---|
| number | Required | Total Number of Objects |
| number_chosen | Required | The Specific number of objects to choose from the total number of objects |
⦿ Return Value:
Returns the permutation number for number_chosen argument value from the number argument’s value.
⦿ Available in:
Office 365 | Excel 2019 | Excel 2016 | Excel 2013 | Excel 2011 for Mac | Excel 2010 | Excel 2007 | Excel 2003 | Excel XP | Excel 2000.
Use PERMUT Function in Excel with Example
Say, you have a dataset with 10 rows where the total number of objects is 10 in every row. But, the number of objects in each permutation value is different in each row. Now, you need to calculate the permutations at every row with respective values without repetitions. Follow the steps below to accomplish this result through the PERMUT function.
📌 Steps:
- First, click on the first cell where you want to put your result (cell D5 here).
- Afterwards, insert the formula below.
=PERMUT(B5,C5)- Next, hit the Enter key.
- As a result, you will get the permutation result for choosing 1 object from 10 objects without repetition.
- At this time, place your cursor in the bottom right position of cell D5.
- Following, a black fill handle will appear.
- Lastly, drag the fill handle below to copy the same formula for all the cells below.
Thus, you will get all the permutation answers from your dataset using the PERMUT function. And the result would look like this.
The PERMUTATIONA Function: Alternative to Excel PERMUT for Permutation with Repetition
Now, sometimes, it might occur that you need permutation answers with repetition. Say you have the same dataset as before. But now, you need to calculate permutations for the chosen objects from the total objects with repetition. In this case, you cannot use the PERMUT function. Rather, you will have to use the PERMUTATIONA function. Follow the steps below to achieve this.
📌 Steps:
- First, click on cell D5 to get your result there.
- Following, insert the formula below in the formula bar and press the Enter key.
=PERMUTATIONA(B5,C5)- As a result, you will get your desired result for the first row.
- Subsequently, for all the other rows below, place your cursor in the bottom right position of the cell and drag your fill handle below upon its arrival.
Thus, you will get all the permutation values for given data and conditions with repetition. And, finally, the outcome should look like this.
Read More: How to Calculate Permutations Without Repetition in Excel
💬 Things to Remember
- If any of the arguments inserted is non-numeric, the function would return a #VALUE! error.
- If any of the arguments inserted is fractional or decimal, the function will truncate them into integer values.
- The number_chosen argument must be lesser than the number argument. Otherwise, it would return a #NUM! error.
- If the number argument is 0 or negative, the function will return a #NUM! error.
- If the number_chosen argument is negative, the function will return a #NUM! error.
Download Practice Workbook
You can download our practice workbook from here for free!
Conclusion
So, in this article, I have shown you how to use the PERMUT function in Excel. Besides, you can download our free workbook to practice. I hope you find this article helpful and informative. However, if you have any further queries or recommendations, please feel free to comment here.
Excel PERMUT Function: Knowledge Hub
- How to Generate or List All Possible Permutations in Excel
- How to Create Permutation Table in Excel
- How to Perform Permutation and Combination in Excel VBA
<< Go Back to Excel Functions | Learn Excel