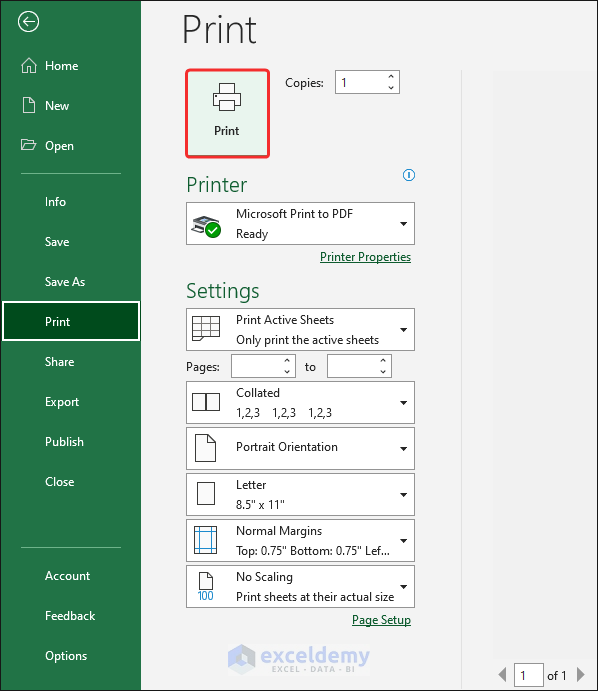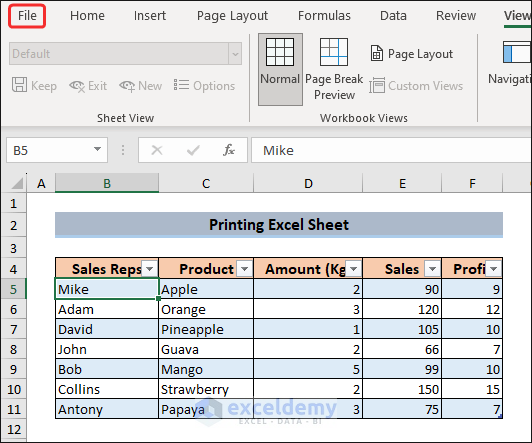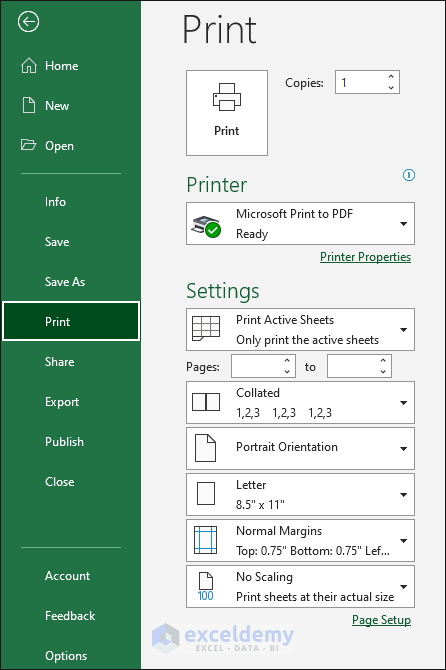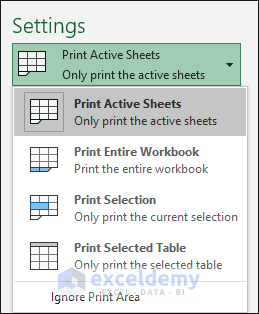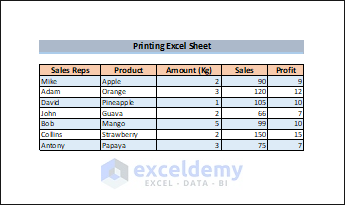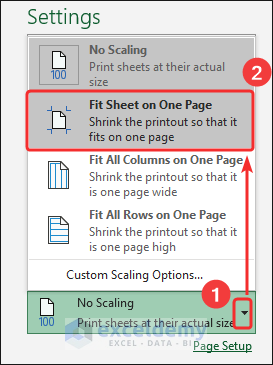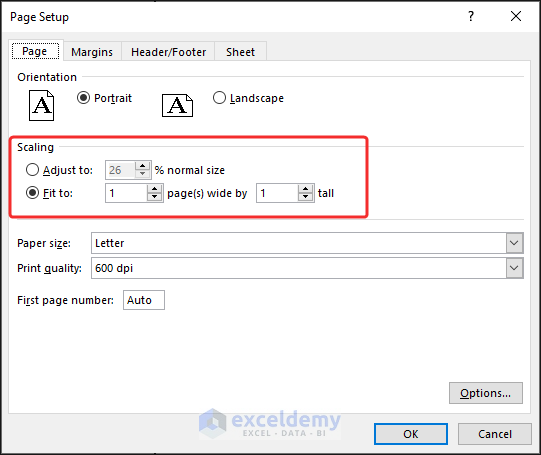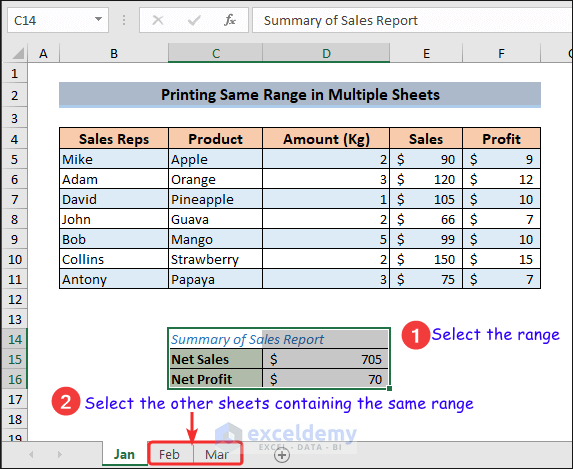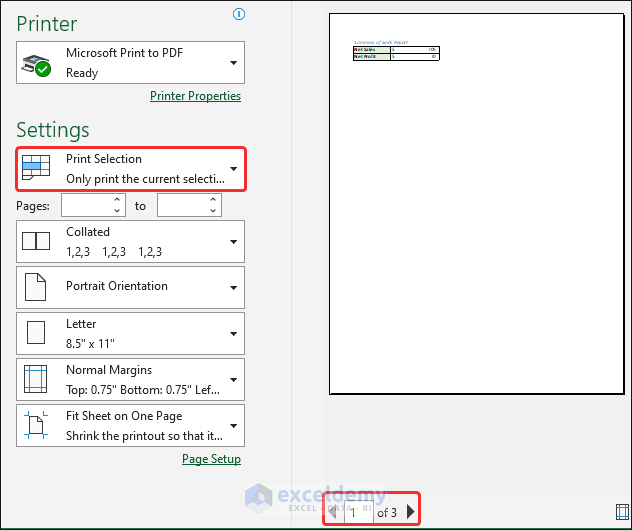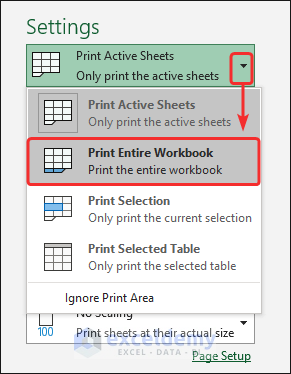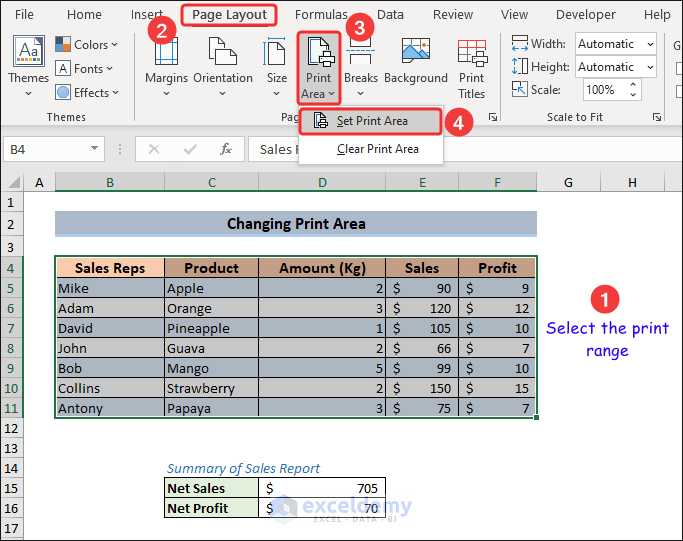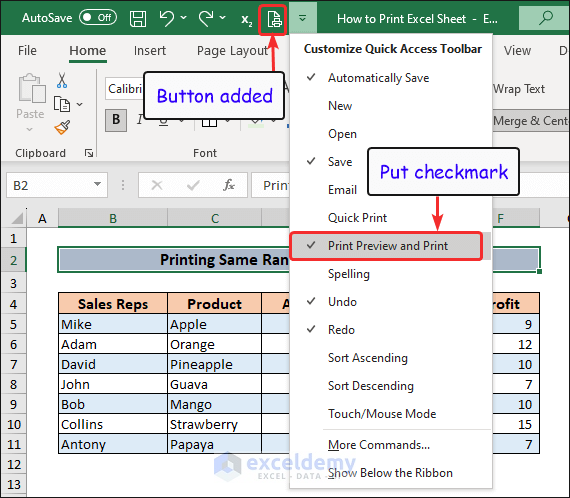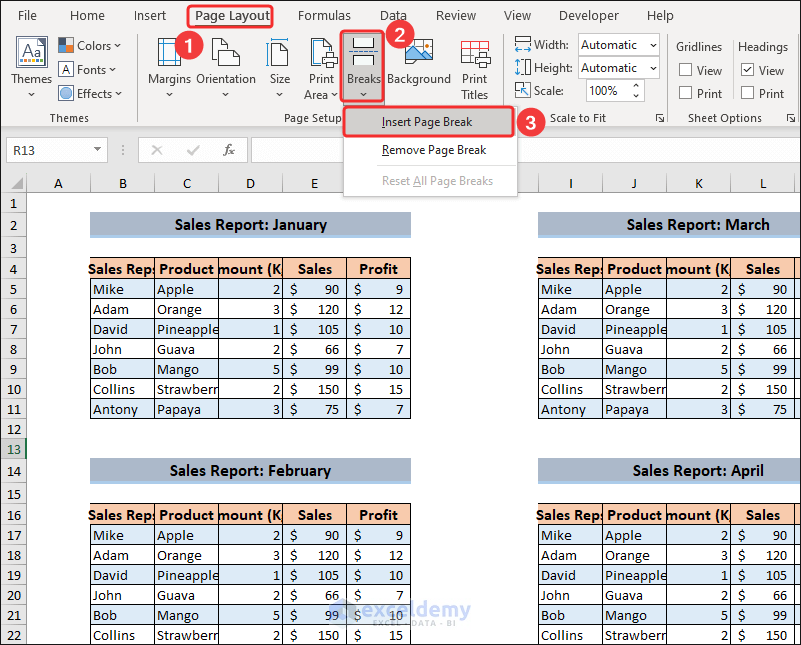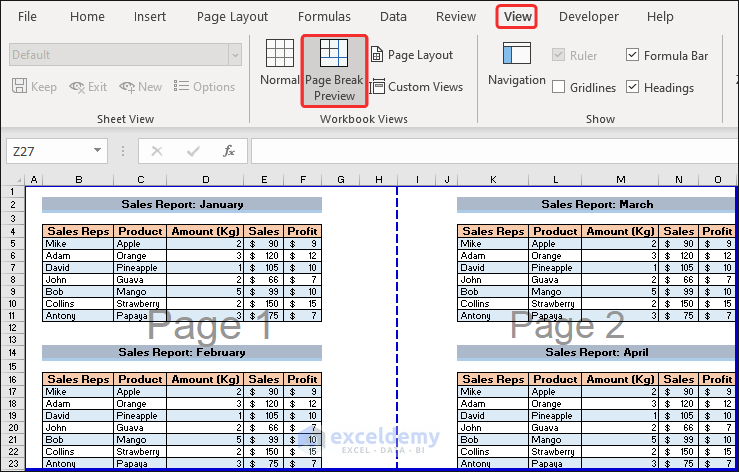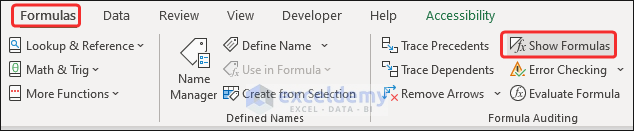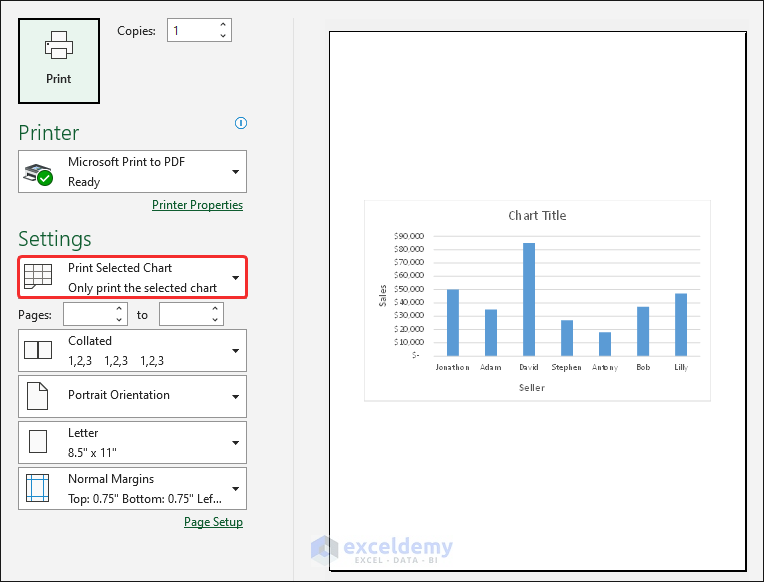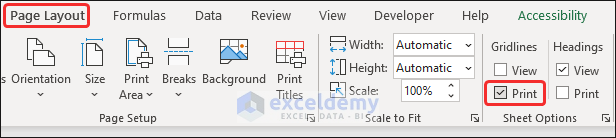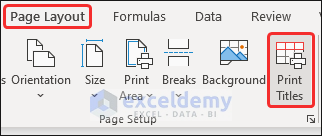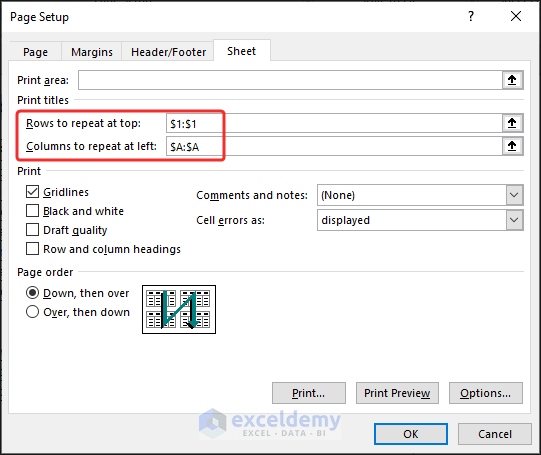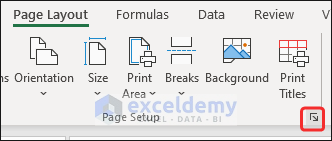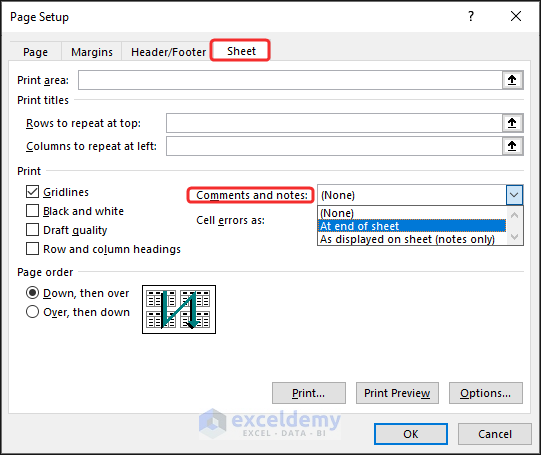In this article, you get a complete guideline of how to print an Excel sheet considering different aspects.
Printing Excel sheets is an essential aspect of sharing and presenting data effectively. However, achieving the desired print layout and ensuring the presence of all necessary elements can be disturbing for many users.
Printing Excel sheets is necessary for sharing data in situations where physical copies are required or preferred. It allows for in-depth analysis and review, manual annotations, and clearer visualizations.
This tutorial; will provide you with almost all possible tips and tricks regarding printing Excel sheets considering different situations.
Download Practice Workbook
How to Print a Single Excel Sheet
1. Print Active Excel Sheet
To print an Excel sheet in a regular situation:
- Click on the File tab.
- Select the Print option from the appeared menu. Instead of navigating from the File tab, you can use the CTRL+P shortcut to open the Print window.
- Select the Printer to print the sheet.
- In the Settings section, click on the dropdown of the Print Active Sheets option. This option will ask you to choose the portion of the sheet that you want to print. Select your preference.
- You can check the print area from the Preview section.
Now click on the Print button to print the Excel sheet.
2. Print Excel Sheet on One Page
To print an Excel sheet fit on one page, open the Print window and from the Settings section, click the dropdown of the No Scaling > select Fit Sheet on One Page option.
But keep in mind that, if your Excel sheet is too broad, fitting in just one page may make the content unreadable. To check the scaling, click on Custom Scaling Options to open the Page Setup window.
In the window, if the percentage of Adjust to field is too small, the printed content will be difficult to read.
To solve this problem, you can change the page orientation from Portrait to Landscape or reduce the margin of the printer.
Read More: Print Sheet on One Page in Excel
How to Print the Same Range in Multiple Excel Sheets
To print a similar range in multiple worksheets of an Excel workbook:
- Select the range from one sheet > press and hold the CTRL key and keep selecting the sheet tabs to be printed.
- Open the Print window.
- In the Settings section, select the Print Selection option.
- Check the page number at the bottom of the window to make sure Excel is going to print the selected pages exactly.
After ensuring all these steps, print the sheets by pressing the Print button.
Read More: Print Multiple Sheets in Excel
How to Print Entire Excel Workbook
To print the whole workbook, open the Print window > click the dropdown of Print Active Sheets of Settings section > select Print Entire Workbook.
How to Change Print Area in Excel
To change the default print area: select the range of data that you want to print > go to the Page Layout tab > click dropdown of Print Area > select Set Print Area.
Now executing the Print command will print the selected area only.
Read More: Adjust Print Settings in Excel
How to Add Print Button in Quick Access Toolbar in Excel
If you want to add a print button in the Quick Access Toolbar: click the dropdown of the Customize Quick Access Toolbar icon > put a checkmark on the Print Preview and Print option.
As soon as you put a checkmark, you will see the Print button added to the Quick Access Toolbar. Now, you can directly navigate to the Print window through this button.
How to Insert Page Break in Excel
To insert a page break in Excel:
- Go to the Page Layout tab > click the dropdown of Breaks > select Insert Page Break.
- Now preview the page break. Go to the View tab > select Page Break Preview.
You will see pages separated by the Page Breaks.
How to Print Formulas in Excel
To print the formulas used in an Excel sheet instead of the output they provide, you need to show the formulas first.
And to do so: go to the Formulas tab > click on the Show Formulas icon. This command will show the formulas instead of their result.
Now, print the sheet following any of the methods discussed previously.
How to Print Excel Chart
If you want to print an Excel chart except for the worksheet area:
- Select the corresponding chart.
- Press CTRL+P to open the Print window.
- Select the Print Selected Chart option in the Settings section.
If you need to increase or decrease the size of the chart in the printed copy, change the size of the chart before navigating to the Print window.
Read More: Print Graph in Excel
How to Print Gridlines of an Excel Sheet
To print the gridlines of an Excel worksheet: navigate to the Page Layout tab > put a checkmark on the Print option under the Sheet Options.
Now, print the sheet as usual.
How to Print Titles of an Excel Sheet
Sometimes your worksheet may contain a large amount of data and in that case, you will definitely want to repeat the title or header on every page after printing. To do so:
- First, navigate to the Page Layout tab > click Print Titles under the Page Setup group.
- This command will open the Page Setup window.
- In that window, specify the rows and columns numbers to be repeated.
- Click OK to close the window.
Now printing your sheet will repeat the titles.
How to Print Comments on an Excel Sheet
To print the comments on an Excel sheet:
- Go to the Page Layout tab > click the small arrow on the bottom right corner of the Page Setup group. This is the Page Setup window launcher.
- In the appeared window, go to the Sheet tab, and click the dropdown arrow next to Comments and notes.
- Choose the option of how you want them after printing.
Read More: Print Comments in Excel
Takeaways from the Article
- Before printing, you can adjust the page orientation, paper size, margins, and scaling options from the Page Layout tab.
- You can specify the print area by selecting the desired range of cells.
- You can customize headers and footers with text, page numbers, date, time, and other options.
- The print preview feature allows users to review the layout and make necessary adjustments before printing.
Conclusion
Throughout the article, we have discussed different tips and tricks on how to print an Excel sheet considering various real-life situations a user may face. By adjusting page layout settings, customizing print area, inserting page breaks, and utilizing gridlines, one can make the printed copies more professional which enhances communication and understanding.
Frequently Asked Questions
1. Can I add headers and footers to my printed Excel sheets?
Ans: Yes, you can. To do this, go to the Page Layout tab in Excel and click on the Headers & Footers button. This will open the Page Setup dialog box where you can customize the headers and footers by adding text, page numbers, date, time, and other options. Once you have set up your headers and footers, they will be included when you print your Excel sheet.
2. How can I adjust the page layout before printing an Excel sheet?
Ans: To adjust the page layout before printing an Excel sheet, go to the Page Layout tab and choose the desired orientation, paper size, and margins. Set the print area by selecting the cells you want to print and customize headers, footers, and gridlines if needed. Finally, access the print settings and click Print to proceed with printing the Excel sheet.
3. Can I print multiple copies of an Excel sheet with just a few clicks?
Ans: Yes, you can. In the Print settings, adjust the number of copies you want to print by changing the value in the Copies field. Once you have set the desired number of copies, click on the Print button to initiate the printing process. Excel will automatically print the specified number of copies of your sheet.
How to Print Excel Sheet: Knowledge Hub
<< Go Back to Print in Excel | Learn Excel