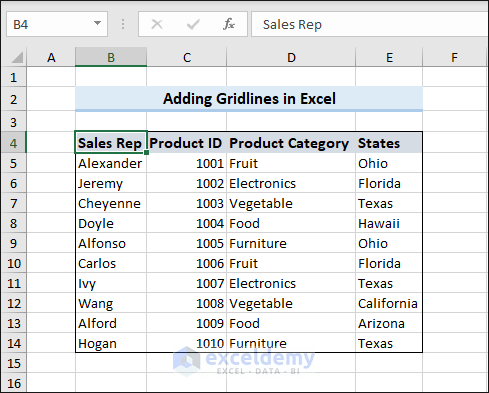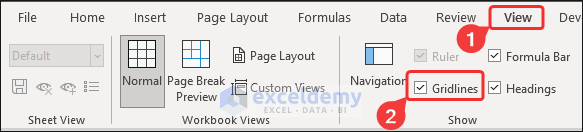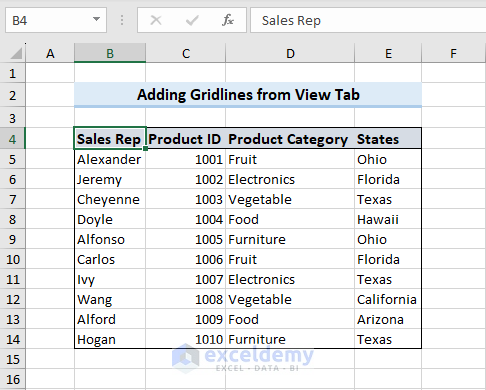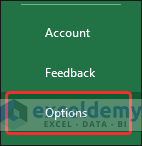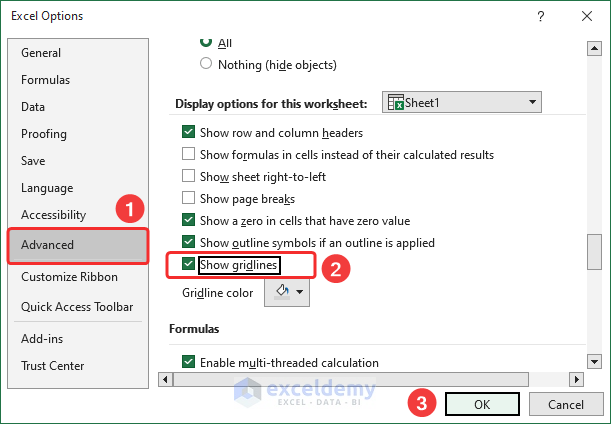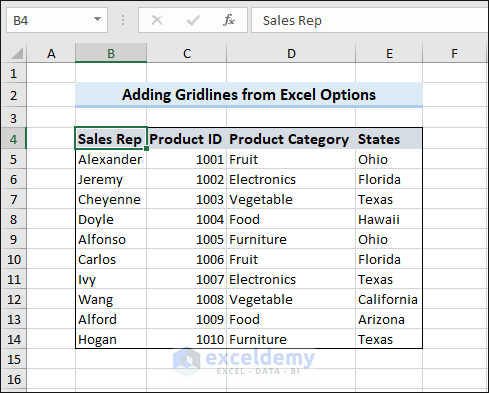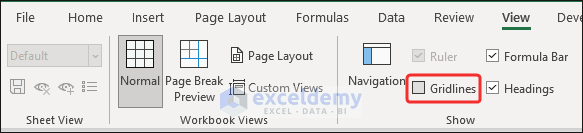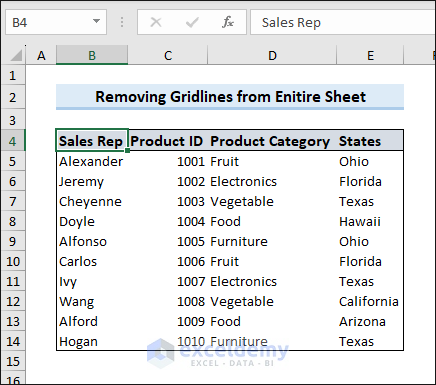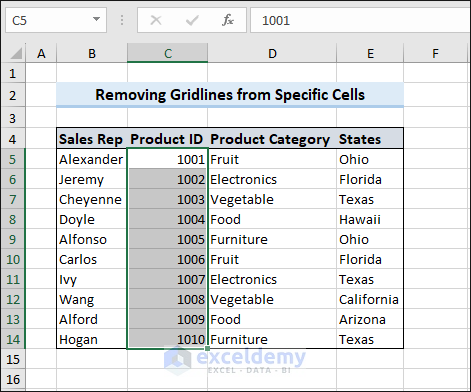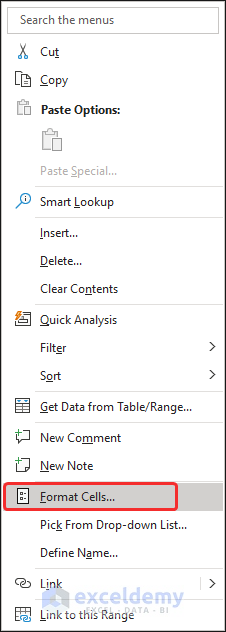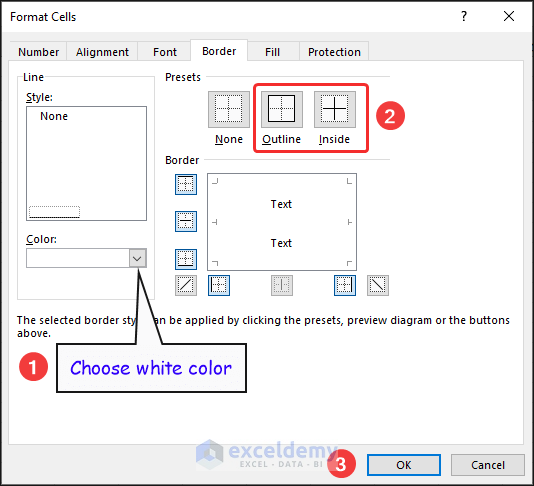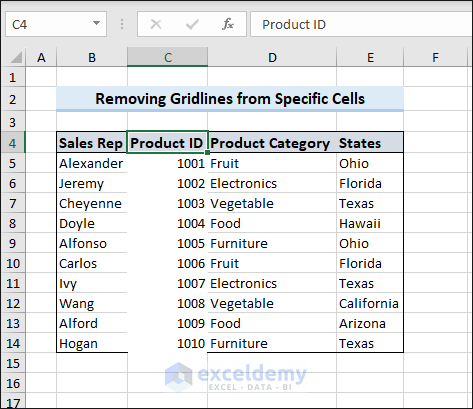In this article, you will learn all things you need to know about how to add gridlines in Excel and also ways to remove them.
Gridlines in Excel refers to the faint horizontal and vertical lines that create a grid-like structure within a worksheet. They help users distinguish individual cells and maintain a consistent layout across the worksheet.
Gridlines improve the readability of the worksheet. Gridlines are particularly beneficial when working with large datasets. They improve the overall appearance of the worksheet and facilitate data analysis.
Download Practice Workbook
How to Add Gridlines in Excel
Method 1: Add Gridlines from View Tab
If the gridlines of your Excel worksheet are not visible:
- Go to the View tab > put a checkmark on Gridlines.
- Hence Excel will add gridlines to the worksheet.
Method 2: Add Gridlines from Excel Options
Act as the following steps to implement this method:
- Go to the File tab > select Option from the appeared context menu.
- Here, the Excel Options window will appear.
- In the Advanced tab, put a checkmark on the Gridlines option under the Display options for the worksheet section.
That’s it. Your task is done!
How to Remove Gridlines in Excel
Case 1: Remove Gridlines from Entire Worksheet
To remove gridlines from the entire worksheet: uncheck the Gridlines option from the View tab.
This will hide gridlines from the worksheet window.
Case 2: Remove Gridlines from Specific Cells
To remove gridlines from specific cells:
- Select the range of cells > right-click on the mouse to bring the context menu.
- Select the Format Cells option from the menu.
- The Format Cells dialog box will appear.
- In the Border section, choose the white color and select Outline and Inside icons under the Presets group.
- Click OK.
- This will remove gridlines from the selected cells.
Frequently Asked Questions
1. What is the shortcut for gridlines in Excel?
Ans: For Excel 2016 and newer versions (including Excel 365): Press ALT + W V G to toggle gridlines on or off.
For Excel 2013 and older versions: Press ALT + W V to toggle gridlines on or off.
2. Can I print the gridlines in Excel?
Ans: Yes, you can. Before printing, ensure that the gridlines are visible on the screen. Then, go to the Page Layout tab in the Excel ribbon, click on the Print Area dropdown, and select Print with Gridlines. This will print the gridlines on your worksheet.
Takeaways from the Article
- Gridlines in Excel makes it easier to read and interpret data in a worksheet.
- Excel allows the customization of gridlines.
- Both adding and removing involve the View tab from the Excel ribbon.
Conclusion
So, we have learned the ways to add gridlines in Excel. Adding gridlines to your worksheet is an efficient technique to enhance its readability. Gridlines also contribute to the overall effectiveness and efficiency of your data analysis. So, proper use of gridlines will help you create a more professional spreadsheet.
Add Gridlines in Excel: Knowledge Hub
- How to Add Gridlines in Excel for Specific Cells
- How to Add More Gridlines in Excel
- How to Add Gridlines After Highlighting
<< Go Back to Gridlines | Learn Excel