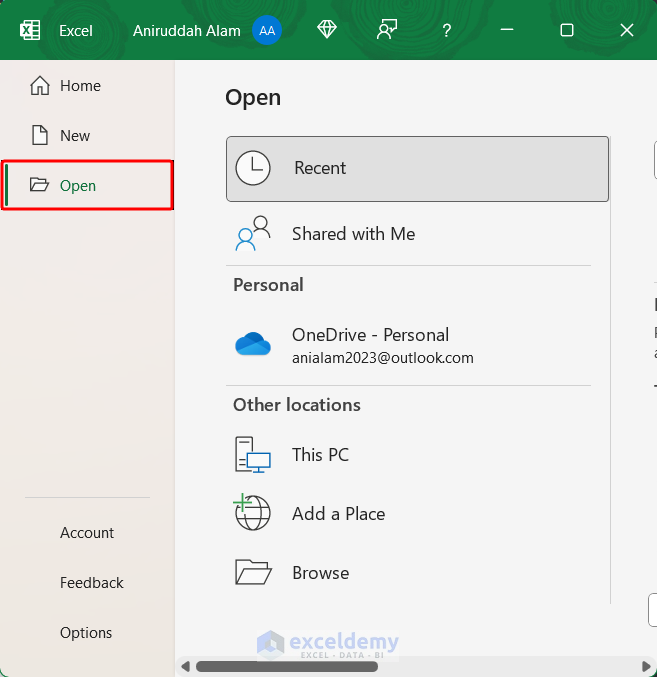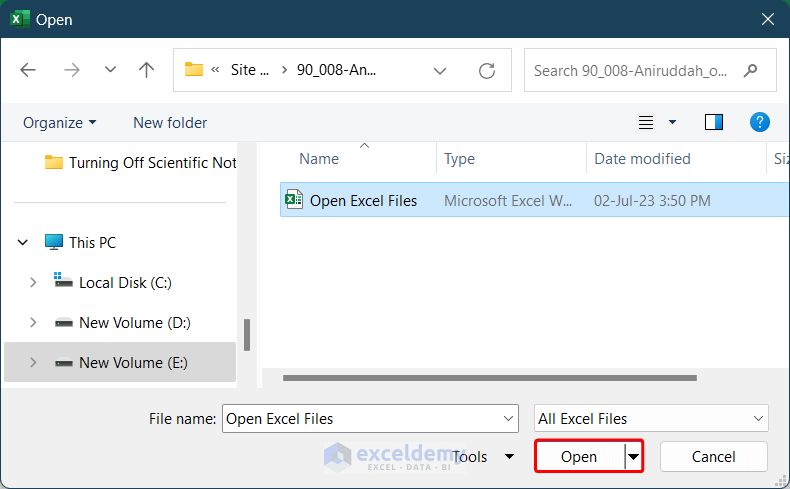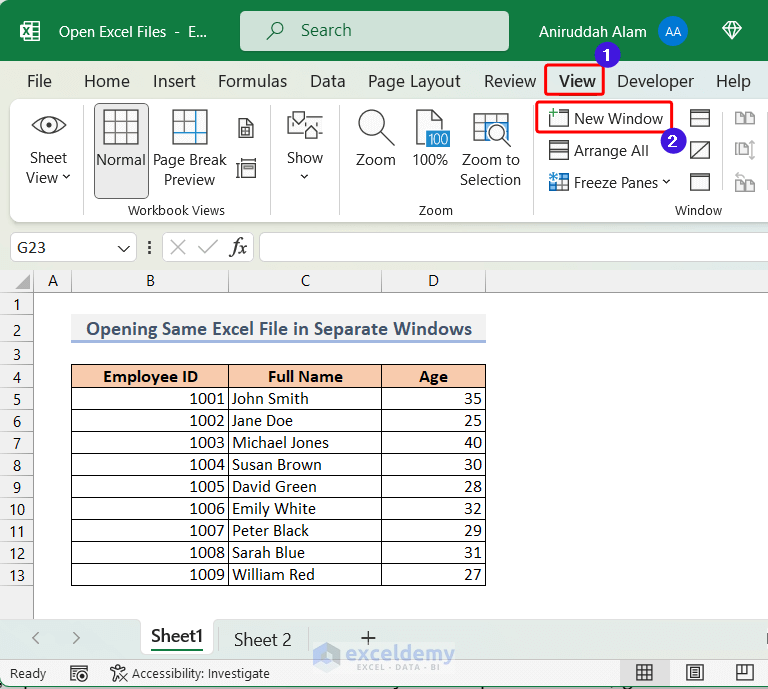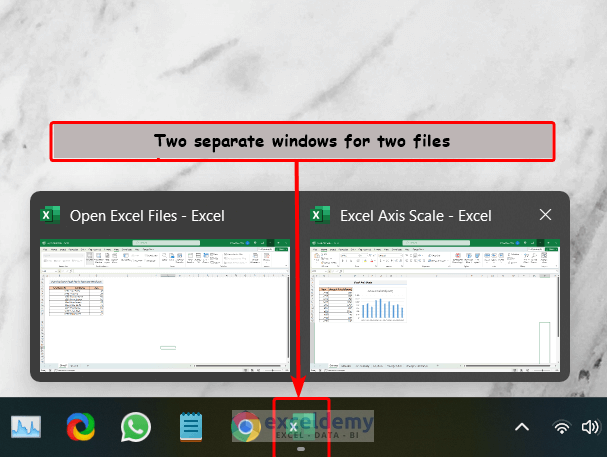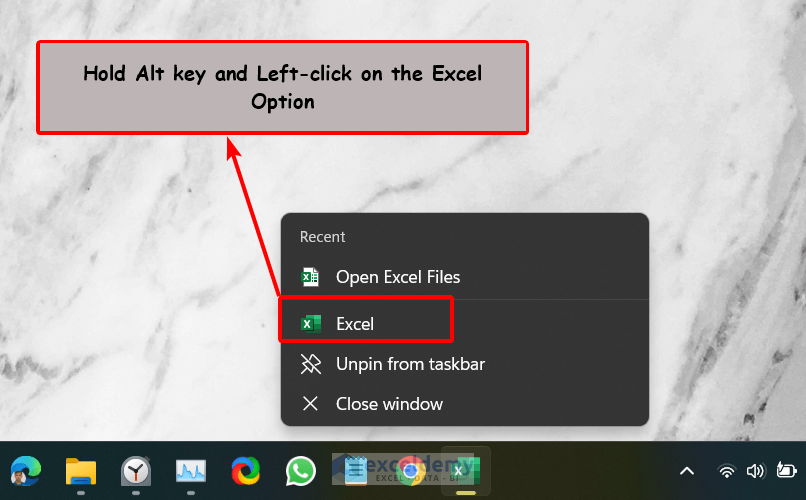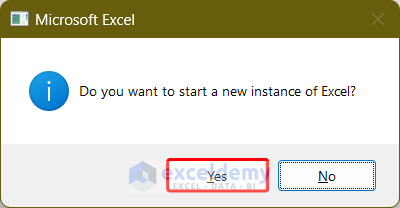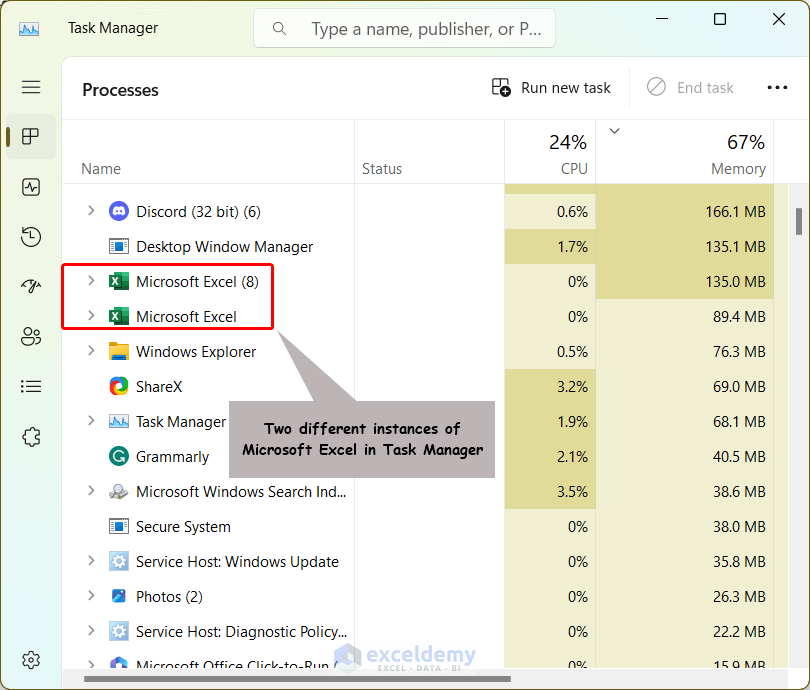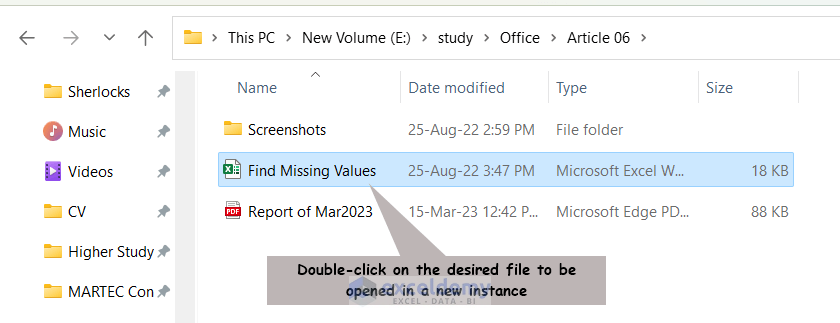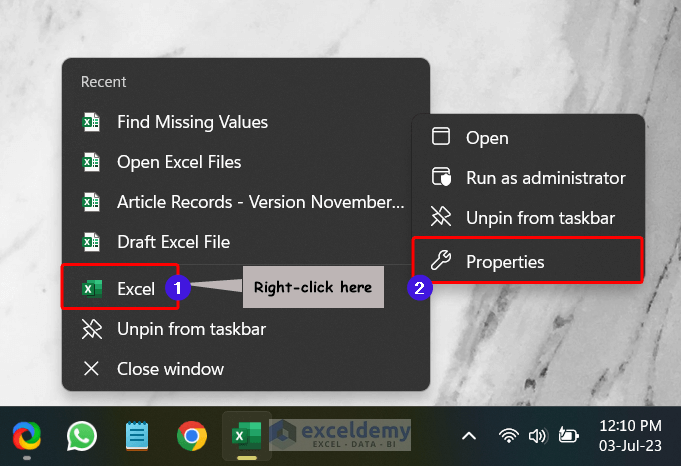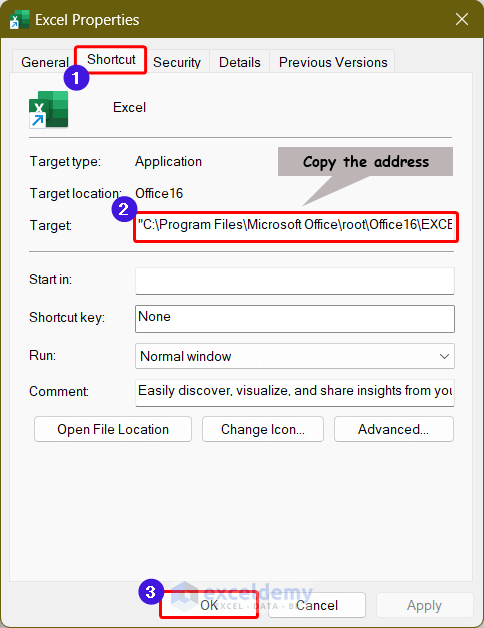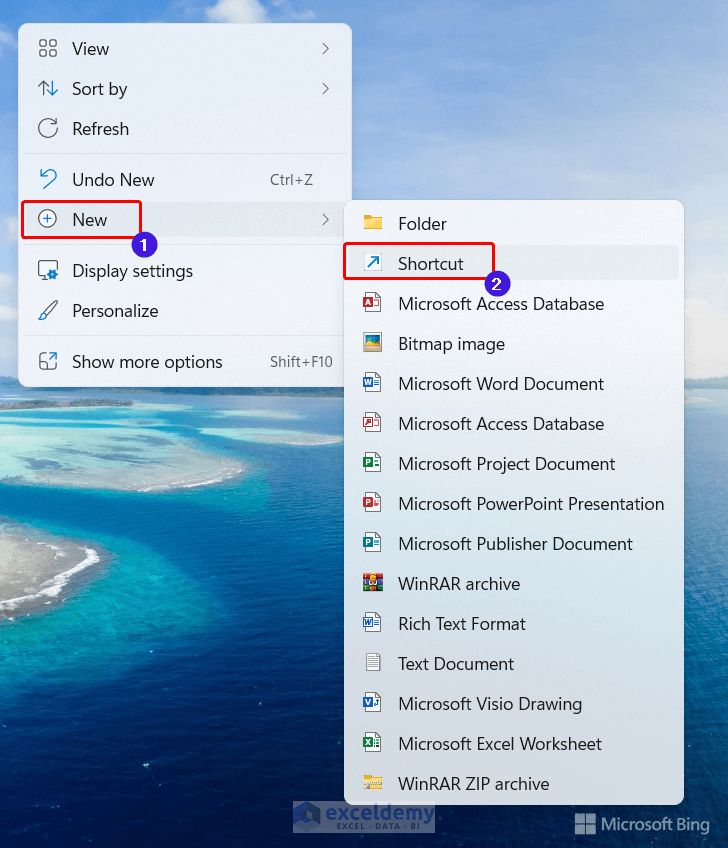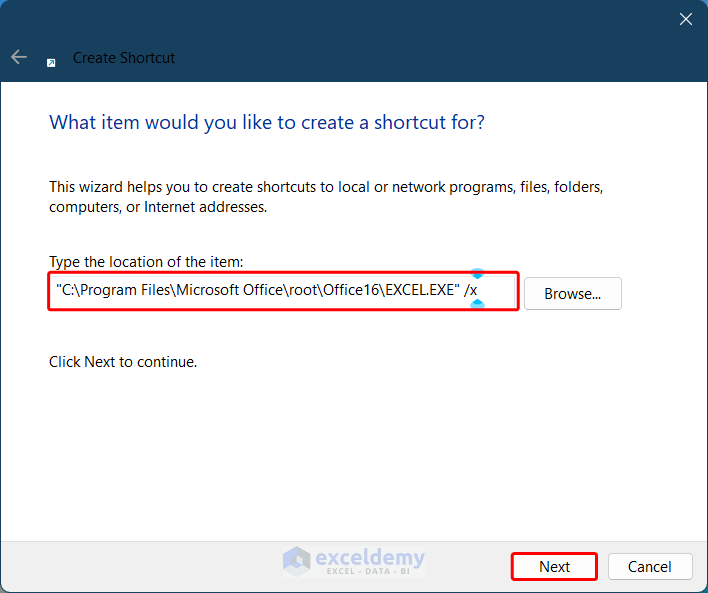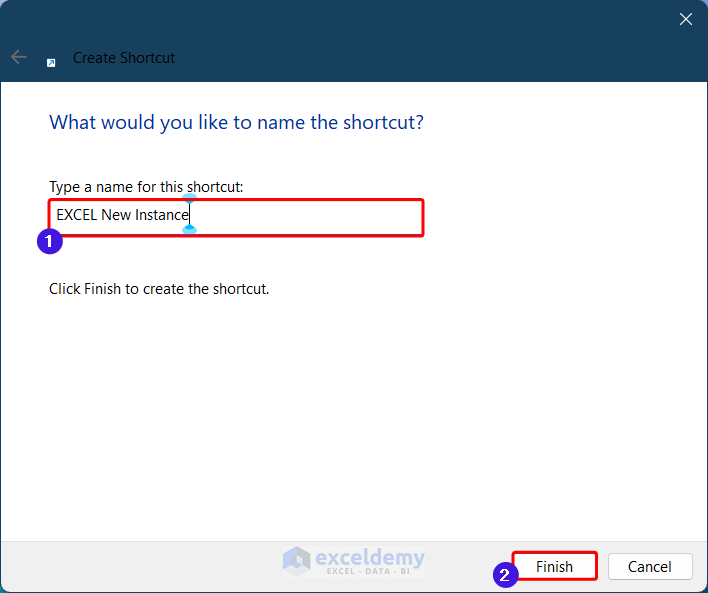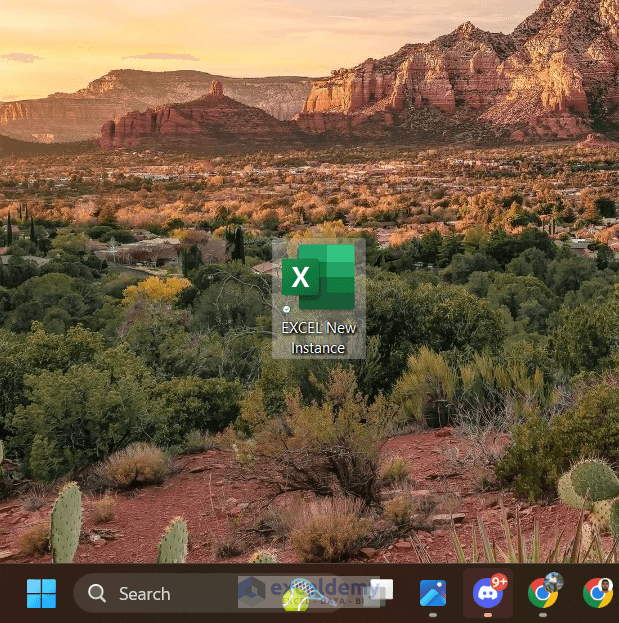In this article, I am going to show you various methods that you can use to open Excel files in different setups, such as opening the same Excel file in multiple windows or different Excel files on multiple instances.
Opening Excel files in different setups can be highly useful for multitasking. For example, you can open the same workbook in multiple windows or work on resource-intensive files in separate instances.
Download Practice Workbook
Download this workbook to practice while you read this article.
How Do I Open an Excel File?
In this section, we will learn how to open Excel files. To open a file in Excel, follow the steps below.
- Either you can open your desired Excel file directly from Windows Explorer, or you can first launch the Excel application, then go to the Open In the Open tab, we have multiple options from which we can open an Excel file.
- You can open Excel files from the Recent Files list. You can also open the files that are shared with you in Microsoft Share Points/Share with Me. You can also choose OneDrive, a cloud-based storage facility by Microsoft, to open the files that are stored there. Otherwise, you can select the This PC option to open Excel Files from your PC. The Browse option will open Windows Explorer, from where you can navigate and choose files to open.
- From the dialog box, choose your desired file and click on the Open. Consequently, you will be able to open the file in Excel.
How to Open Excel Files in Multiple Windows
In this section, we will learn how to open Excel files in multiple windows on the same instance of the computer system. Here, “on the same instance” means that on the Task Manager, we will see only one single Microsoft Excel process.
1. Opening Same Excel File in Separate Windows
Opening an Excel file in two separate windows can be very helpful when we need to track multiple worksheets of the same file simultaneously or navigate through different sheets too frequently. To open an Excel file in multiple windows, follow the steps below.
- First, open the Excel File if it has not already been opened. Then from the Excel Top Ribbon, go to the View tab and click on New Window in the Window group.
- As a result, the same file will be opened in a separate window. Now you can view the windows side by side and work on two different sheets of the same file in two different windows at the same time.
2. Opening Different Excel Files in Multiple Windows
In older versions of Excel (2010 or earlier), multiple workbooks are opened in a parent window containing one common menu bar. Hence, we need to use different methods to open different files in separate windows. But the latest versions of Excel (2013 or later) open each file in a separate window by default, where each window will have its menu or toolbar. The steps for opening another file in Excel while a file is already open are described below.
- Go to the File tab, then click on Open. Alternatively, you can also use Ctrl+O shortcut keys. Consequently, you will see the same options for opening files as we did in the previous method.
- From the options that appear, choose the one you wish to use for opening your desired file. Consequently, you will see that your selected file is opened in a separate window.
- Alternatively, we can also open 2nd, 3rd, 4th, or so Excel files from Windows Explorer Either double-click on the file name or drag it into the Excel window. Consequently, they will be opened in a separate window.
How Open Excel Files in Multiple Instances
In this section, I am going to show you 3 efficient ways of opening Excel files in multiple instances. Opening Excel files in multiple instances can be helpful when dealing with resource-extensive files. It allows us to run a resource-intensive file completely separately and work on other Excel files simultaneously. So, let’s go through the methods one by one.
1. Using Taskbar
The easiest and quickest way of opening multiple instances of Excel is to use the Taskbar. To do so, follow the steps below.
- First, right-click on the Excel icon on the Taskbar.
- From the appeared menu, first hold the Alt key and left-click on the Excel option.
- Continue to hold the Alt key until you see a dialog box like this. The dialogue box will ask you: “ Do you want to start a new instance of Excel?”. Click on “Yes”.
- Alternatively, we can also use the mouse wheel to open this dialog box. To do that, hold the Alt key, then click the Excel icon in the taskbar, and then click on the scroll/mouse wheel. Hold down Alt until the dialog box zs appears, as shown above.
- As a result, two separate instances of Microsoft Excel will open up. To verify this, we can check the Task Manager.
2. Using Windows Explorer
Another easy way to open Excel files in multiple instances is to use Windows Explorer/File Explorer. To do that, follow these easy steps.
- Go to the destination folder, and double-click on the Excel file that you want to open.
- After that, quickly click the Alt key and continue to hold the key until you see the same dialog box as in the previous method.
3. Creating Custom Shortcuts
If you need to open Excel files in multiple instances too frequently, it is better to create a custom shortcut. To do this, follow the steps below.
- First, we need to copy the target address of Excel. To do that, right-click on the Excel icon in the Taskbar.
- From the appeared menu, right-click on Excel. Then left click on Properties.
- As a result, the Excel Properties windows will open. From here, go to the Shortcut tab and copy the Target application address. For Microsoft 365, the address will be like this: “C:\Program Files\Microsoft Office\root\Office16\EXCEL.EXE”. Finally, click OK to close the window.
- Now, go to Desktop, and right-click on any empty space to open the context menu. From there, go to New >> Shortcut.
- Now, a new menu will open. Here, in the location field, paste the Target Address that you just copied, put a space, and write /x at the end. In my case, the location address is “C:\Program Files\Microsoft Office\root\Office16\EXCEL.EXE” /x. Then click on Next.
- Now, give a name to the shortcut and click on Finish.
- As a result, a shortcut will be created and whenever we click on the shortcut, a new instance of MS Excel will open.
Difference Between Office 365 and Excel Viewer
- Microsoft Excel Viewer is a small, freely distributable program that allows you to view and print Microsoft Excel spreadsheets even if you do not have Excel installed.
- Excel Viewer can open the latest version of Excel workbooks but may not display newer features. Excel file formats that are supported include .xlsx,.xlsm,.xlsb,.xltx,.xltm,.xls,.xlt,.xlm, and.xlw.Macro-enabled files (.xlsm,.xltm, and.xlm) can be opened, but the macros do not run.
- Excel Viewer does not support sparklines, PivotTables, or slicers.
- Excel Viewer is only available as a 32-bit application.
- Microsoft Excel Viewer retired in April 2018. It is no longer downloadable or receiving security updates. As a result, users who do not have Excel installed will be unable to view or print Excel spreadsheets.
- Microsoft advises the users to install Excel mobile app or store documents on OneDrive or Dropbox which will allow them to view Excel files even if they don’t have MS Excel.
- Other options for viewing Excel workbooks include Excel Online, Microsoft 365 Trial, and Office Mobile applications.
Things to Remember
- We can open multiple Microsoft Excel files at a time by selecting all the files by holding the Ctrl key and then dragging them into Excel.
- We can open Excel files from OneDrive, share links, and work with other users simultaneously just like Google Sheets.
Conclusion
This concludes the article regarding how to open Excel Files. Here, I tried to give a comprehensive guideline on how to open Excel files in different setups, such as in multiple windows or multiple instances. If you find this article helpful, then please share it with your friends. Please leave a comment if you have any further questions. Take care and goodbye.
Frequently Asked Questions
Q: Can I open Excel files without Microsoft Excel?
A: Yes, you can open Excel files without Microsoft Excel using alternative spreadsheet software like Google Sheets, LibreOffice Calc, or Apple Numbers. These programs support Excel file types, allowing you to read, view, and edit Excel files without having to use the Microsoft Excel program.
Q: How do I open multiple Excel files simultaneously?
A: To open multiple Excel files at once, use the “Open” command in Microsoft Excel and select multiple files by holding down the Ctrl (or Command on a Mac) key while clicking on each file, or simply double-click on each Excel file separately, and each file will open in its own Excel window.
Q: Can I open Excel files on a mobile device?
A: Yes, Excel files can be opened on a mobile device. Microsoft offers Excel apps for iOS and Android devices, allowing you to view and edit Excel files whenever you want. Furthermore, there are alternative spreadsheet apps available on mobile platforms that support Excel file formats and offer similar functionality.
Q: How do I open password-protected Excel files?
A: To open password-protected Excel files, enter the correct password when prompted. You will not be able to open the file if you do not know the password. In these instances, you can try to reach the file’s creator or owner for the password. You can also use third-party password recovery software, but be cautious and only use software from reputable sources.
Open Excel Files: Knowledge Hub
- How to Open Two Excel Files Side by Side
- Open Multiple Excel Files in One Window
- Open Excel Files in Separate Windows by Default
- How to Open Two Excel Files Separately
- How to Open Multiple Excel Files in One Window
<< Go Back to Excel Files | Learn Excel