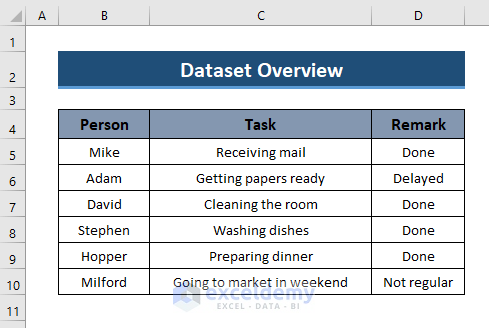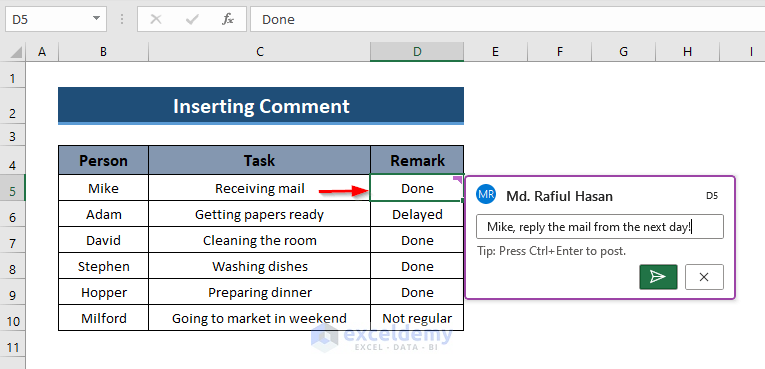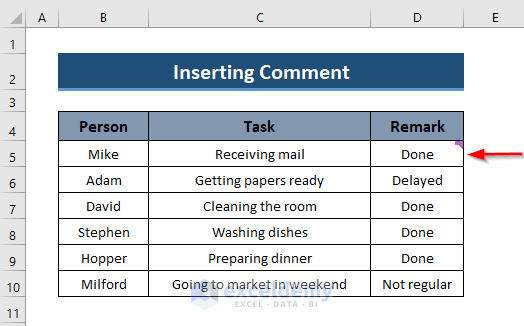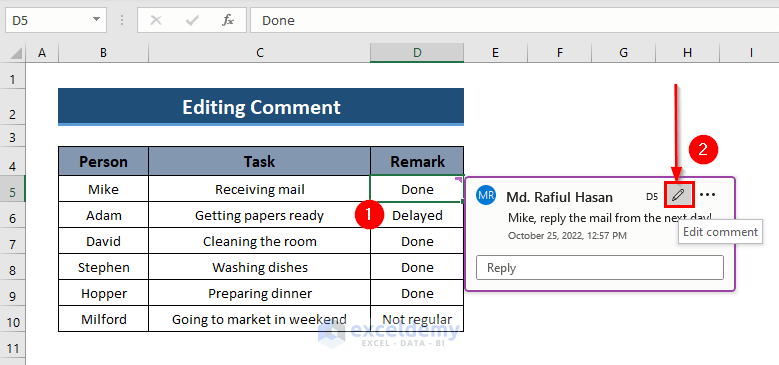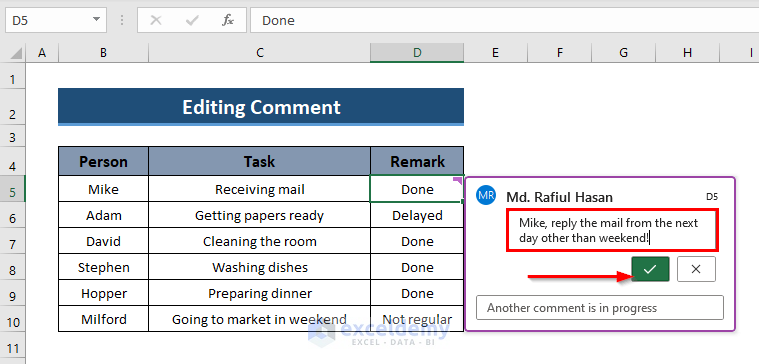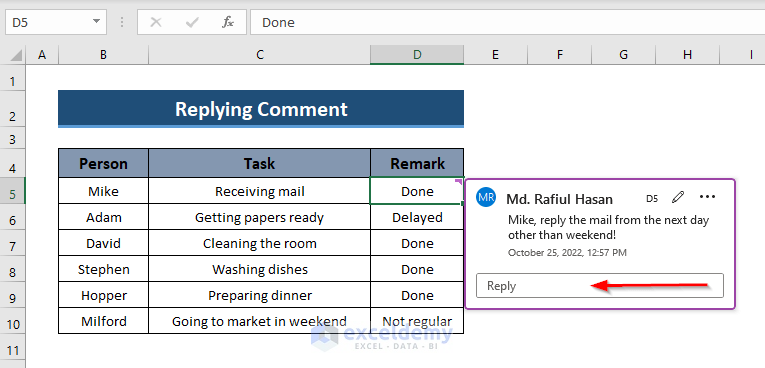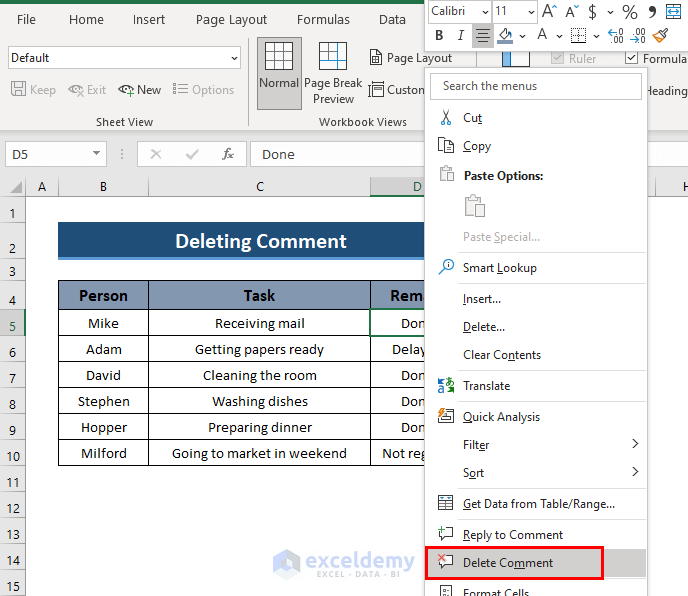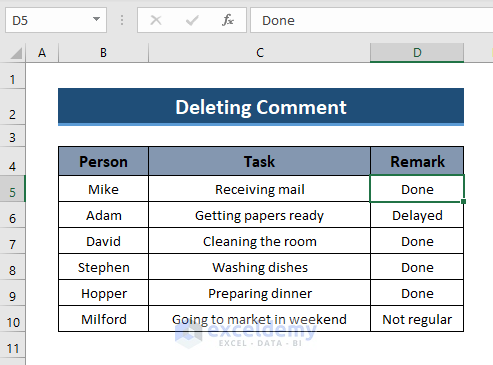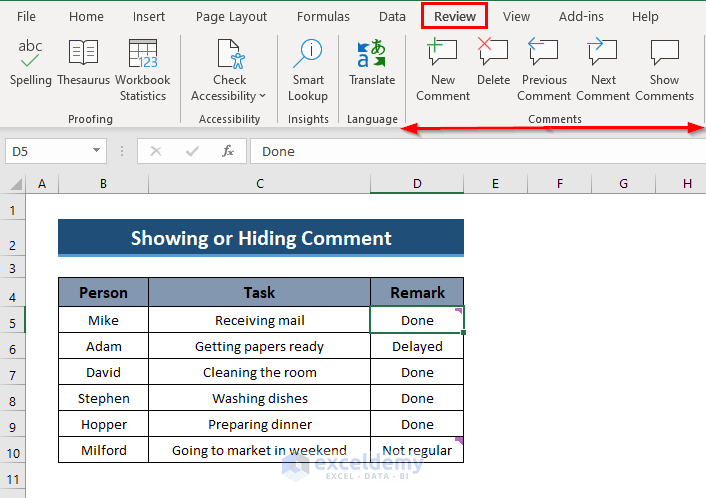When you are sharing an Excel file with someone else, you might need to share some information, express your feelings or concerns, and ask questions about some issues on the worksheet. In this case, you might think of sending a mail to the person with whom you shared the workbook. But a simple thing can ease your task: just add and insert a comment in the sheet. Anyone accessing the worksheet can reply to the comment or even delete it if needed. Depending on the circumstances, you may also need to edit the comment in Excel you have inserted. This article will show you how to edit comments in Excel.
Insert Comment in Excel
Prior to showing you the way of editing comments let’s have a quick look at inserting comments in Excel. Let’s say, we have a dataset of some people, different tasks assigned to them, and remarks on their tasks.
We want to insert a comment in a specific cell describing the remark for a specific person. In order to insert a comment in a cell of the Excel worksheet, just follow the steps below:
⏩ Steps:
- First of all, open a worksheet and select a cell where you want to make a comment.
- Right-click on it and a list of menus will appear. Choose New Comment from the list of options.
- Now, you will see a thread showing up just right to the cell you have selected. In this thread, there is an input box named Start a Conversation.
- Here, just type the comment you want to insert. A green arrow sign is available just below the input box. Click on that arrow.
- Hence, your comment has been inserted for the selected cell. You will see a marked area at the top right corner of the cell indicating the existence of a comment for that cell.
Quickest Way to Edit Comment in Excel
After inserting a comment in a specific cell in the Excel worksheet, you can see the comment when you take the cursor on that cell. You don’t even need to select the cell to see the comment. I mean, you can also see the comment if you select the cell but this is not mandatory. Just taking the cursor over that cell allows any user to see the comment.
However, as you can insert a comment in an Excel cell, you have also access to edit the comment. Now you will learn how to edit comment in Excel that you have inserted.
In order to serve this purpose, proceed with the following steps.
⏩ Steps:
- Here, take your cursor to the cell where you have assigned the comment and the comment thread will be available. In the thread, the Edit Comment option is available. Click on that.
- Then, the thread will ask you to edit the comment. Just edit it and click the green tick mark.
- Hence you can edit the comment you have inserted as per your need.
Several Handy Tasks with Comment in Excel
You may need to deal with Excel comments in various ways. In this section, you will get to see a few worth-mentioning tasks.
Replying Comment
Excel also provides an option to reply to the comment. For replying to a comment you can proceed in two ways.
⏩ Steps:
- First, just right-click the mouse and select the Reply Comment option from the list.
- Another one is: to just take your cursor to the specific cell or select it to access the thread. The thread will show a Reply box where you can enter the reply you need to make to the user who has made the comment.
- Then. type the reply in the box and click the green arrow sign right down the box to insert the reply.
Deleting Comment
As you can add a comment to a cell, it is no wonder that you can also delete the comment from that cell.
You can right-click the mouse and select the Delete Comment option from the list.
You can also open the Comment Thread and use the Delete Comment option from the thread.
As soon as the comment is deleted, the marked area from the top-right corner will vanish, indicating that no comment is available.
Show or Hide Comment in Excel
The comment can also be shown or hidden from the Ribbon. Just one thing you have to make sure that you select the right cell with a comment. From the Review tab, Excel will provide a specific group named Comments. From here, you can perform tasks like:
- Add new comment
- Delete comment
- Jump to the previous as well as the next comment
- Show comment
Click on the Show Comment option and Excel will show you the comment and again pressing on the option will hide the comment.
Download Practice Workbook
You can download the practice book from the link below.
Conclusion
I have tried to show you how to insert and edit comment in Excel in this article. I hope this article has shed some light on your way and from now on you will be able to insert, edit, reply, and delete comment in Excel. If you have better methods, questions, or feedback regarding this article, please don’t forget to share them in the comment box.
How to Edit Comment in Excel: Knowledge Hub
- How to Change Author Name in Excel Comments
- How to Reset Comment Position in Excel
- How to Insert Picture in Excel Comment
- How to Format Comments in Excel
- How to Change Default Comment Font Size in Excel
- How to Change Comment Color in Excel
<< Go Back to Comments in Excel | Learn Excel