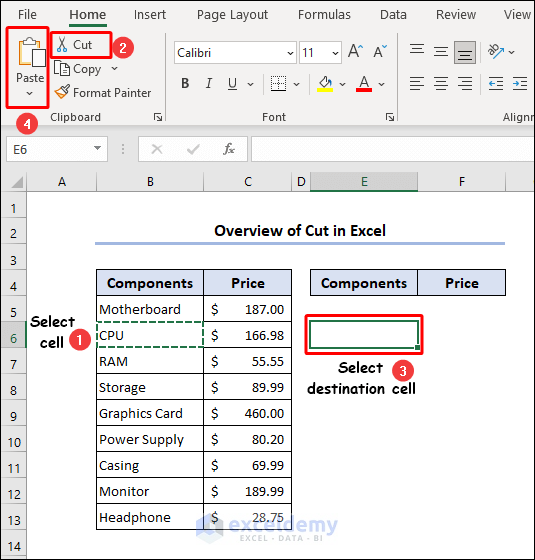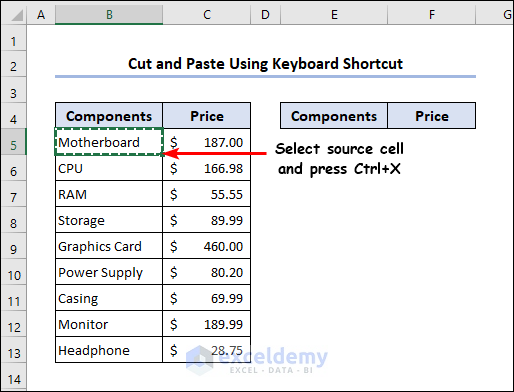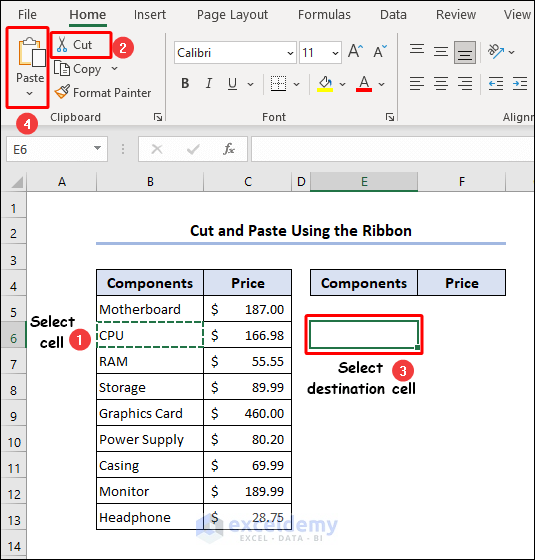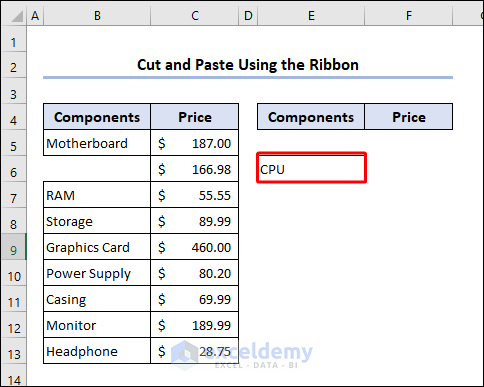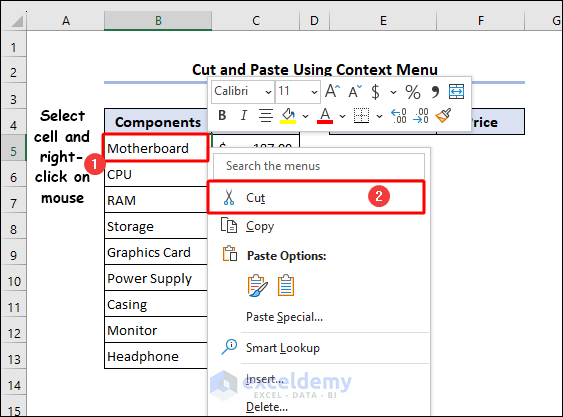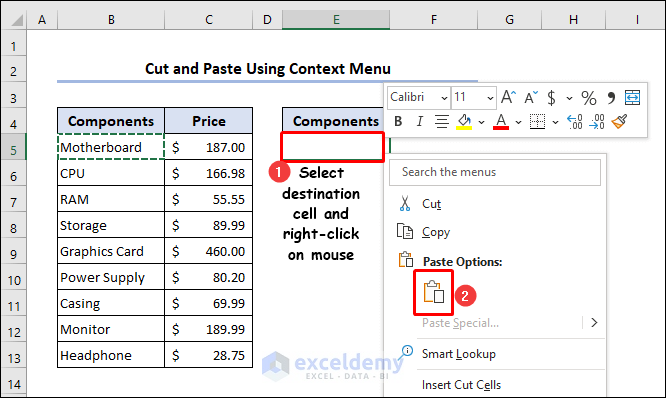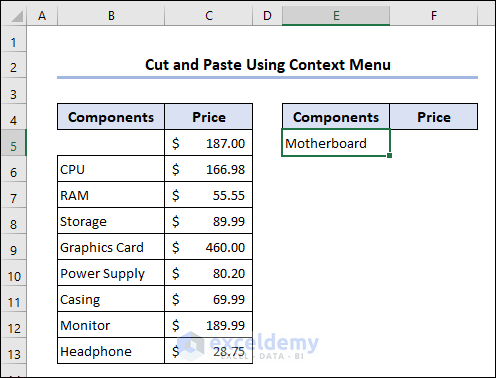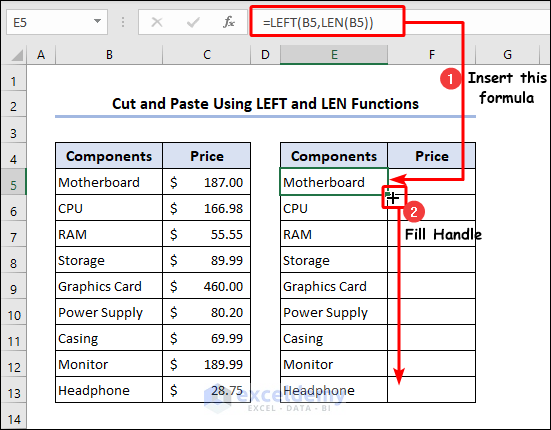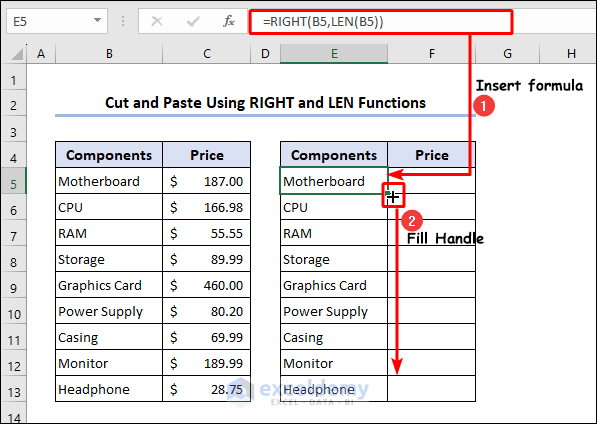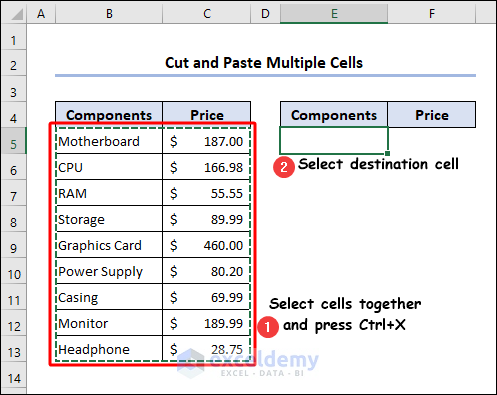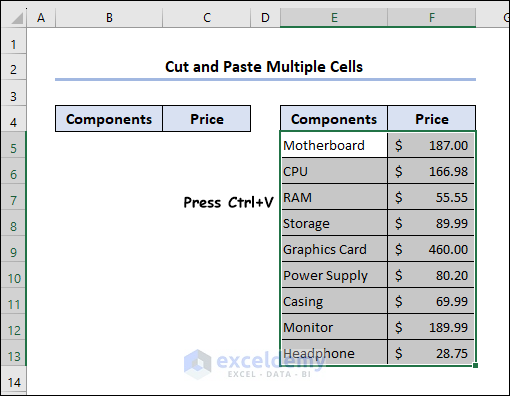In this article, you will learn how to cut in Excel with paste using different quick features. You will also learn to cut using formulas and multiple cells in Excel.
Cutting and pasting enable you to perform data manipulation tasks, such as moving data from one location to another, merging data from different sources, or splitting data into separate cells or columns.
You can reorganize data to perform various analyses, such as sorting, filtering, or creating charts by cutting and pasting data, which can provide valuable insights about your data range.
Download Practice Workbook
You can download this file to practice with the article.
How to Cut and Paste in Excel
1. Apply Keyboard Shortcut
- Select cell B5 and press Ctrl+X.
- Then, select cell E5 and press Ctrl+V.
2. Use the Ribbon
- Select cell B6 and go to Clipboard group from Home tab.
- Choose Cut.
- Move to cell E6 and choose Paste from Clipboard group.
- Look at the dataset now.
3. Apply Mouse Drag and Drop
- First, select cell B5 and take the mouse to the cell’s border. When it turns into a cross shape, left-click on the mouse and drag it to cell E5.
4. Use Context Menu of Excel
- Select cell B5 and right-click on your mouse.
- Choose Cut option.
- Move to cell E5 and right-click on your mouse.
- Choose Paste option.
The selected cell will be pasted here.
How to Cut Using Formula in Excel
1. Apply Combination of LEFT and LEN Functions
=LEFT(B5,LEN(B5))- Then use Fill Handle to copy the formula to the rest of the rows.
2. Use Combination of RIGHT and LEN Functions
- Type this formula based on the combination of RIGHT and LEN functions on cell E5.
=RIGHT(B5,LEN(B5))- Then use Fill Handle to copy the formula to the rest of the rows.
How to Cut Multiple Cells in Excel
- Select your entire range and press Ctrl+X.
- Then, select the first cell of your destination and press Ctrl+V.
Frequently Asked Questions
1. How do I cut and paste data without including hidden cells or rows in Excel?
Ans: You can’t cut and paste data in Excel without including hidden cells or rows. However, you copy and paste data in Excel without including hidden cells or rows. Follow these steps:
- Select the range of cells you want to copy.
- Press Ctrl+G to open the Go To dialog box.
- Click on the Special option.
- Select Visible cells only and click OK.
- The visible cells within the selected range will be highlighted.
- Copy the selected cells using Ctrl+C and paste them elsewhere using Ctrl+V.
2. Does cutting affect any references or formulas in Excel?
Ans: When you cut and paste cells in Excel, it does not affect the references or formulas in the cut cells. The references and formulas remain intact and maintain their original references. The cut operation only moves the data to a new location while preserving the formulas and references.
3. Does cutting in Excel affect data validation rules or conditional formatting applied to the cut cells?
Ans: When you cut cells in Excel, the data validation rules and conditional formatting applied to the cut cells are retained. This allows you to move the data without affecting the validation rules or conditional formatting, ensuring that the data remains consistent and formatted according to the specified criteria.
Conclusion
In conclusion, cut in Excel is a useful operation that allows you to move data from one location to another within a worksheet or between different worksheets or workbooks. You can follow the keyboard shortcut method or use the context menu or formulas depending on your working criteria. These methods are to save you from spending too much time on necessary tasks.
Cut in Excel: Knowledge Hub
- Cut and Paste in Excel
- Cut Text using Formula
- Cut Filtered Rows
- Fix Cut and Paste is Not Working Issue
<< Go Back to Copy Paste in Excel | Learn Excel