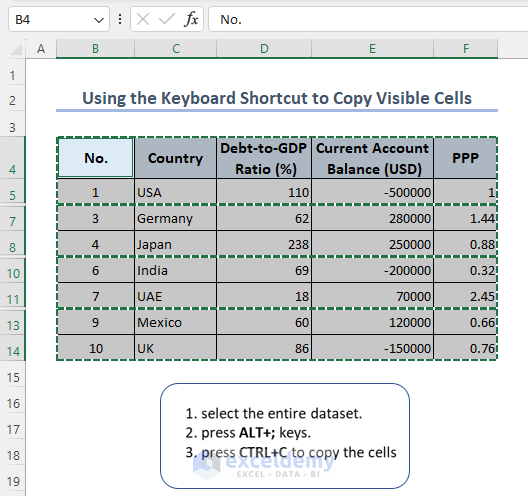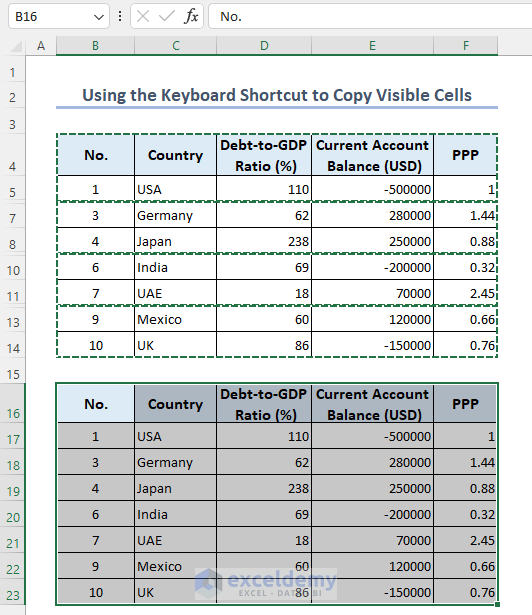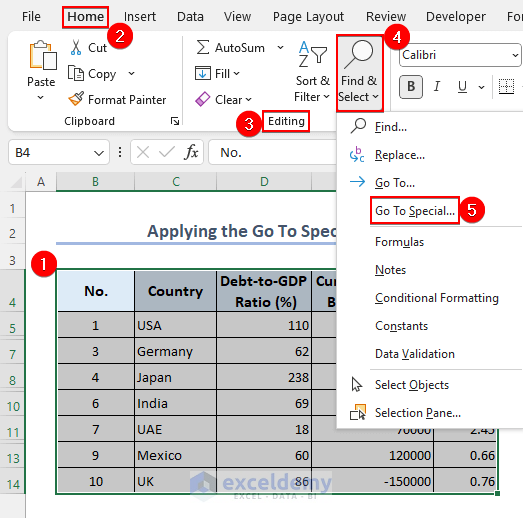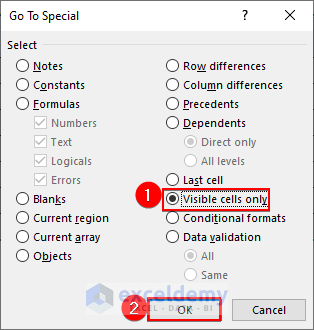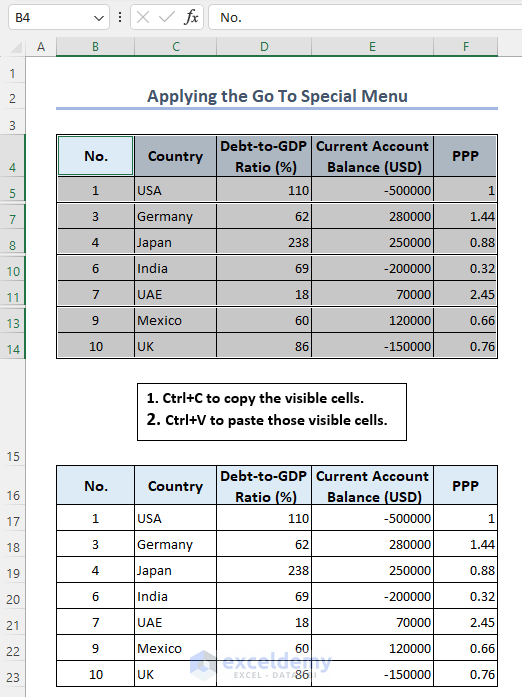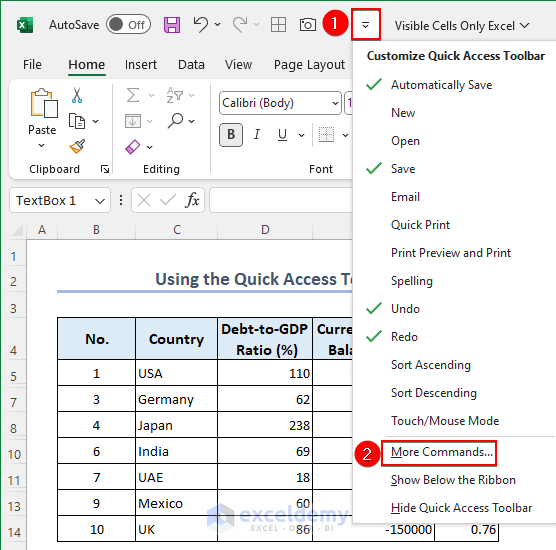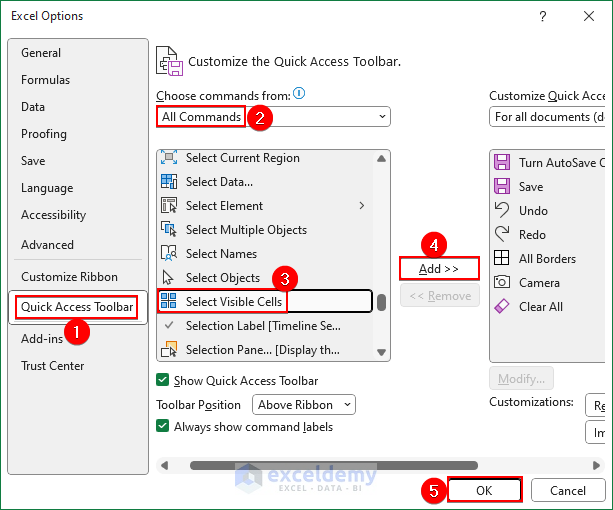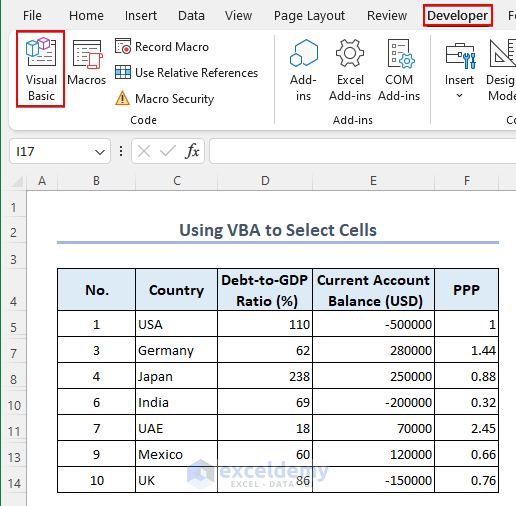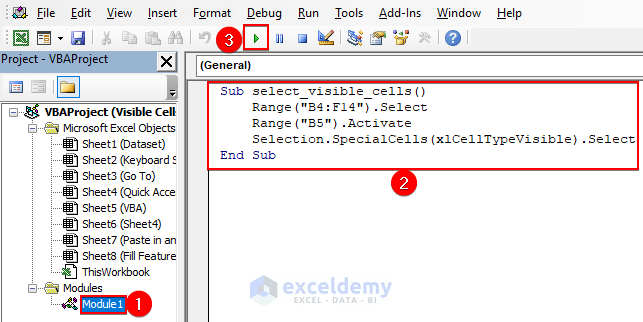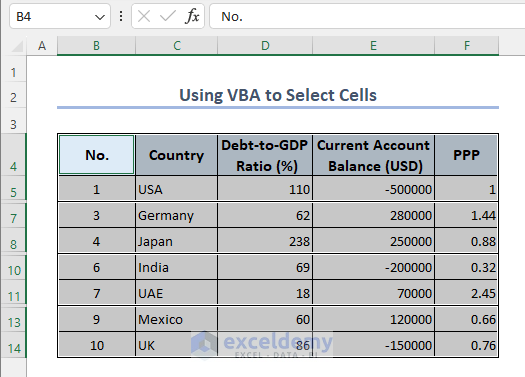This article will explain the importance of using visible cells only, how to use them effectively, and how it affects your Excel calculation. Excel is a strong data analysis and calculation tool, but there are times when you may want to focus on a particular subset of data without being distracted by hidden or filtered cells. Using the “Visible Cells Only Excel” feature in these circumstances can be very helpful.
Download Practice Workbook
You can download the practice workbook from the following download button.
How to Select and Copy Visible Cells Only in Excel
1. Using the Keyboard Shortcut to Copy & Paste Visible Cells Only in Excel
- Choose which cells you want to copy >> press Alt+; >> Ctrl+C to copy the cells.
- We have now limited our selection to visible cells, copied those cells, and only pasted those visible cells.
2. Applying the Go To Special Menu to Copy Visible Cells Only in Excel
- Click on the Home tab >> select Find & Select from the Editing group >> select “Go To Special“.
- Check the box next to “Visible cells only” in the “Go To Special” dialog box >> Press OK.
- Now, to copy the visible cells, press Ctrl+C. To paste those visible cells, press Ctrl+V.
3. Using the Quick Access Toolbar to Select Visible Cells Only
- To customize your quick access toolbar, click the icon >> Click on “More Commands“.
- Select ‘All Commands‘ in the ‘Choose command from‘ drop-down menu of the ‘Excel Options‘ dialogue box >> Select the option to “Select Visible Cells” after going down the list >> Press the Add button >> Press OK.
- The ‘Select Visible Cells‘ command would be added to the QAT by the aforementioned steps.
- Now, only visible cells will be selected in the QAT when you choose a dataset and click this command.
4. Using VBA to Select Visible Cells Only in Excel
- Navigate to the Developer tab on your ribbon to launch the VBA window >> Choose Visual Basic from the Code group after that, or click here about launching the VBA window.
- Select the Insert tab in the VBA editor. then select Module from the drop-down menu. then enter the following code there.
Sub select_visible_cells()
Range("B4:F14").Select
Range("B5").Activate
Selection.SpecialCells(xlCellTypeVisible).Select
End SubVBA Code Explanation:
Sub select_visible_cells()
A name for the sub-procedure of the macro.
Range("B4:F14").Select
Range("B5").Activate
Selection.SpecialCells(xlCellTypeVisible).Select
The specified range of visible cells will be chosen by this piece of code.
End Sub
This line marks the end of the macro’s sub-procedure.
- As a result, this will only select the cells that are visible, as displayed below.
Things to Remember
Data Consistency: Make sure the data you are working with is consistent and accurately filtered before using the “Visible Cells Only” feature. Filtering done incorrectly or insufficiently could produce unexpected outcomes.
Copying and Pasting: After using the “Visible Cells Only” feature, be careful when copying and pasting data. Make sure to paste the information where you want it to go.
Clearing Filters: It is essential to verify that filters are correctly applied before using the “Visible Cells Only” feature. To get accurate results when choosing visible cells, remove any unnecessary filters.
Frequently Asked Questions (FAQs)
Q1. Can I do calculations on filtered or hidden cells without using “Visible Cells Only”?
Answer: It is true that you can perform calculations on cells that have been filtered or hidden without using “Visible Cells Only.” However, especially when working with complex datasets, this could result in unwanted outcomes or errors.
Q2. How can I copy only the cells that are visible in Excel?
Answer: The quickest and most efficient way to copy only visible cells in Excel is to use the shortcut keys. Select the desired cells with the Ctrl and arrow keys, press Alt+, and then use the Ctrl+C and Ctrl+V keys to copy and paste the selected cells.
Q3. When I close and reopen the Excel workbook, are the “Visible Cells Only” settings saved?
Answer: No, this setting for “Visible Cells Only” only applies for the duration of the current session. You will need to reapply the “Visible Cells Only” feature as necessary if you close and reopen the workbook.
Q4. What Is the Importance of Visible Cells Only in Excel?
You could have hidden rows or columns or be working with a filtered dataset in a complex Excel workbook. Calculations and analysis may be difficult to perform in such circumstances. The “Visible Cells Only” feature enables you to concentrate only on the data that is visible, simplifying your work and lowering the possibility of mistakes.
Visible Cells Only in Excel: Knowledge Hub
- How to Select Visible Cells in Excel
- How to Copy Only Visible Cells in Excel
- How to Paste into Visible Cells Only in Excel
- [Fixed!] Paste Visible Cells Only Not Working
Conclusion
The ability to use the Visible Cells Only Excel feature effectively can greatly enhance your data analysis and calculation procedures. You can simplify your workflow and prevent potential errors caused by hidden or filtered cells by concentrating only on the data that is visible. Include this technique in your Excel process for results that are more precise and helpful.
<< Go Back to Excel Cells | Learn Excel