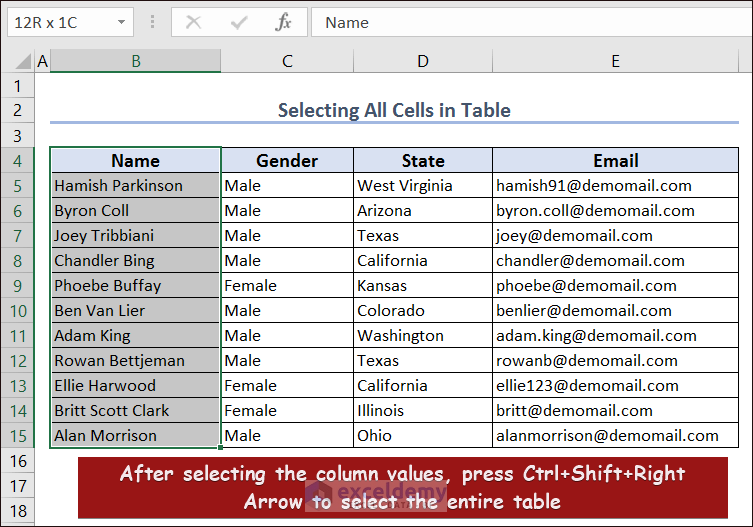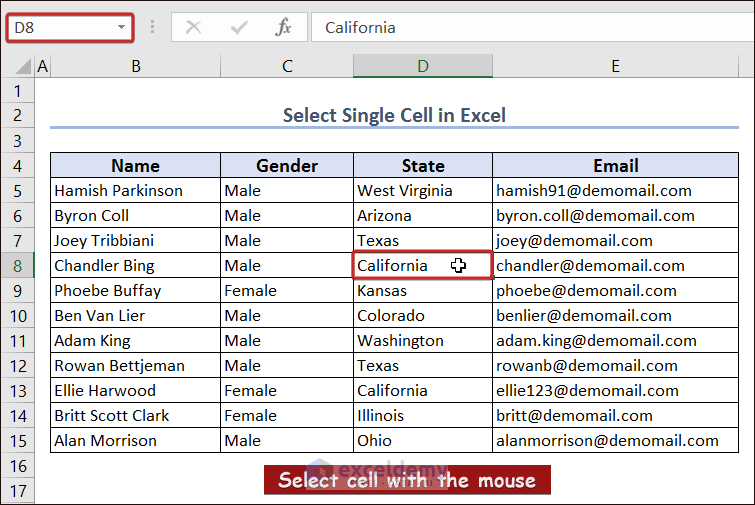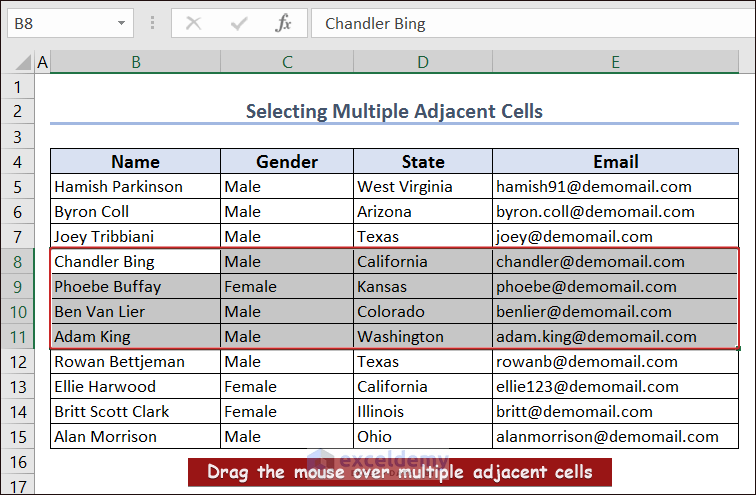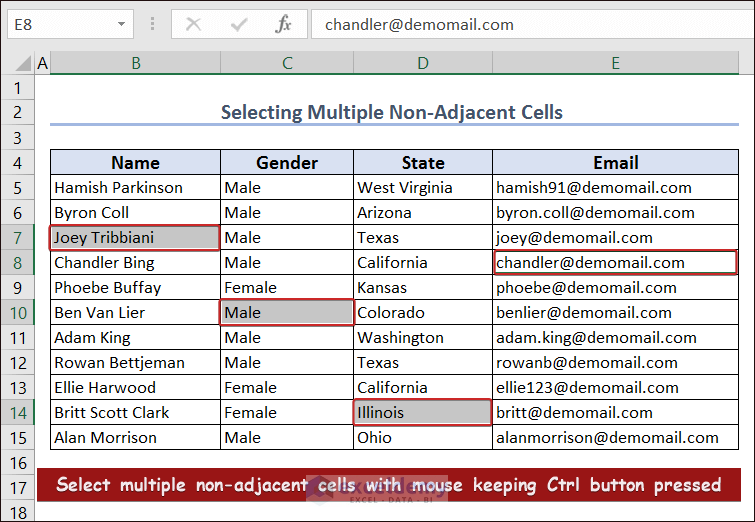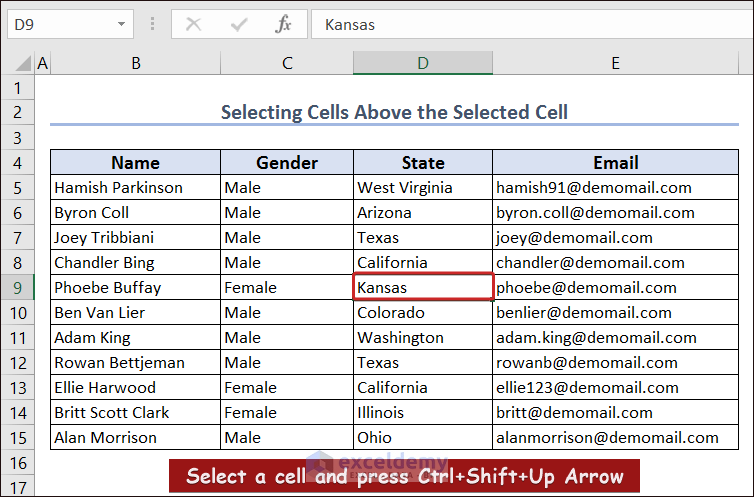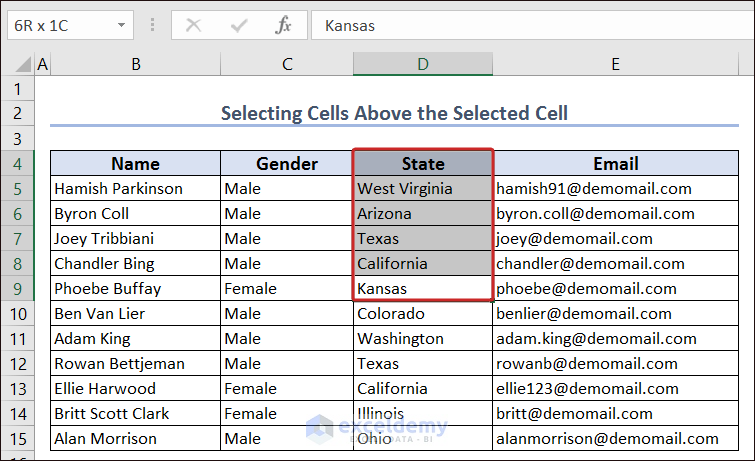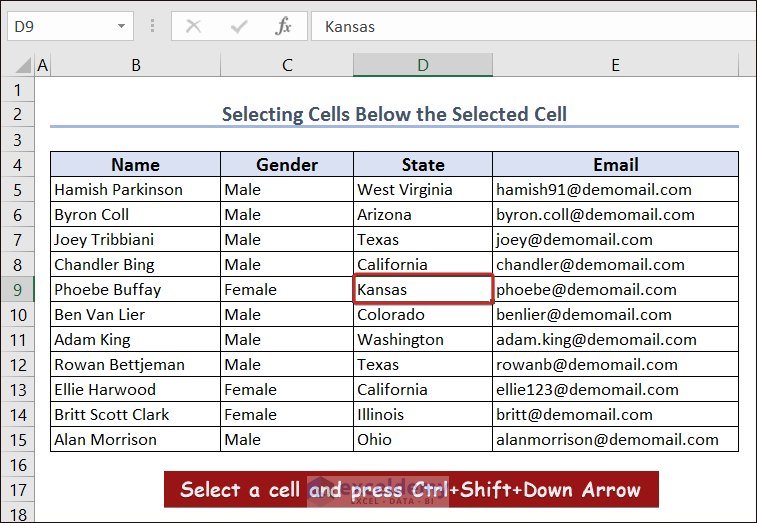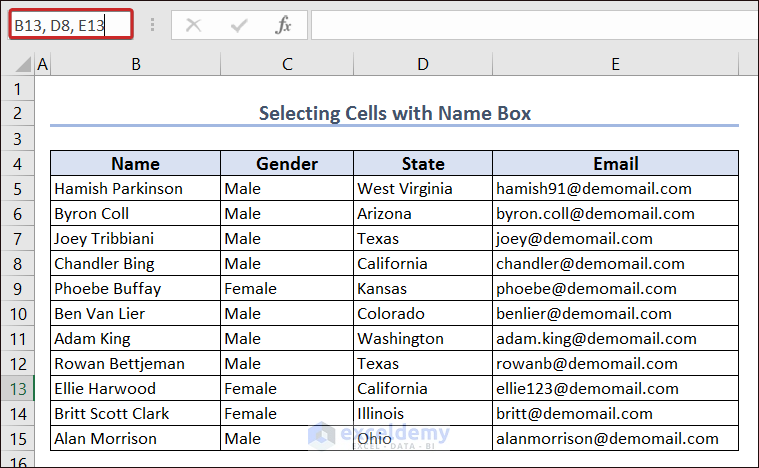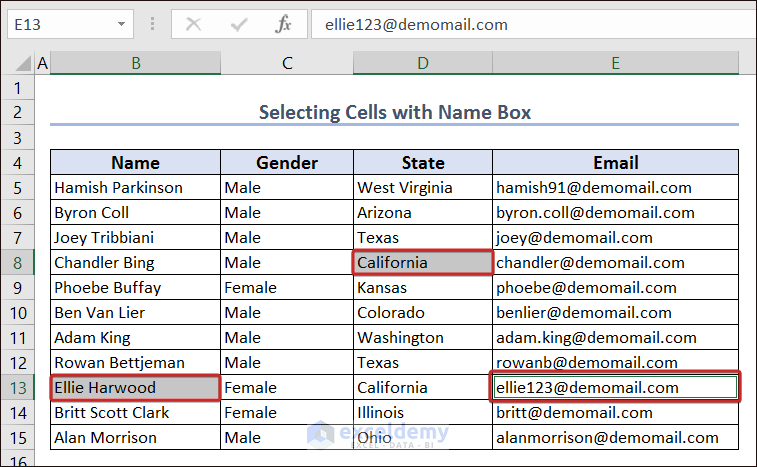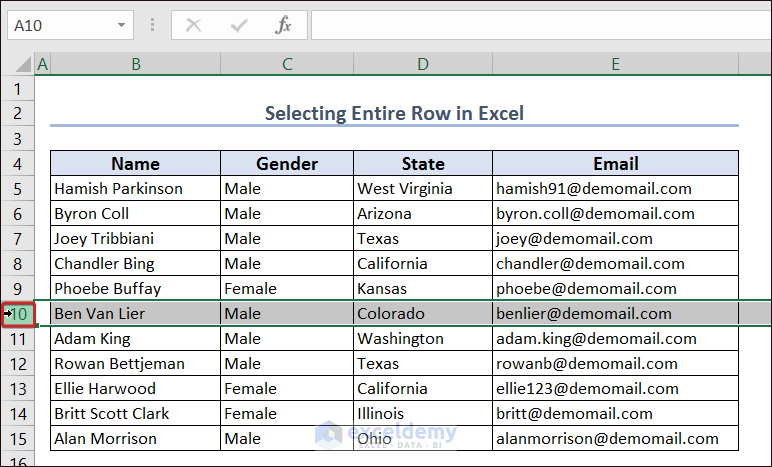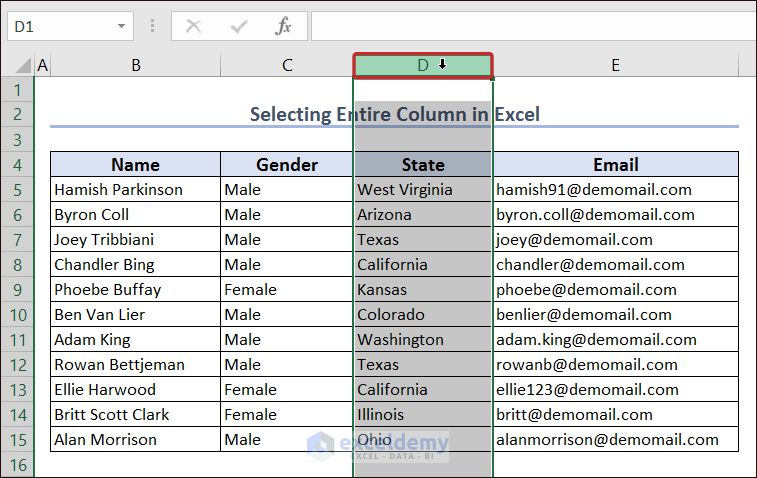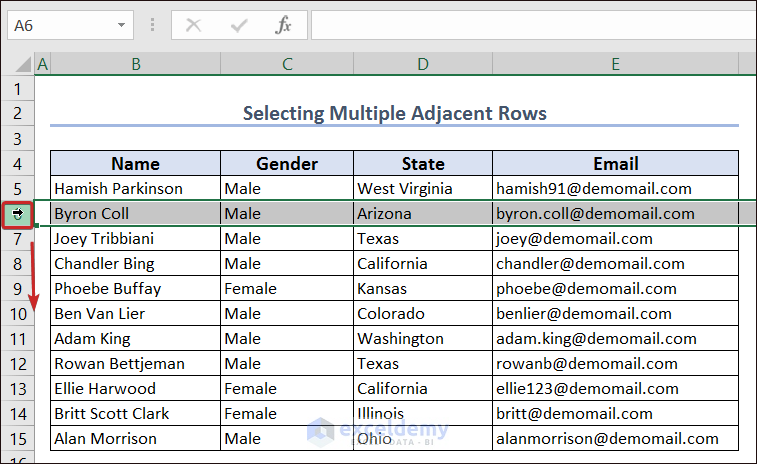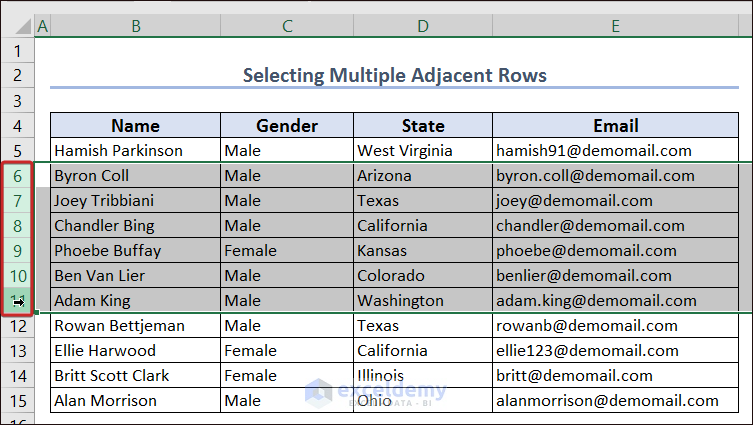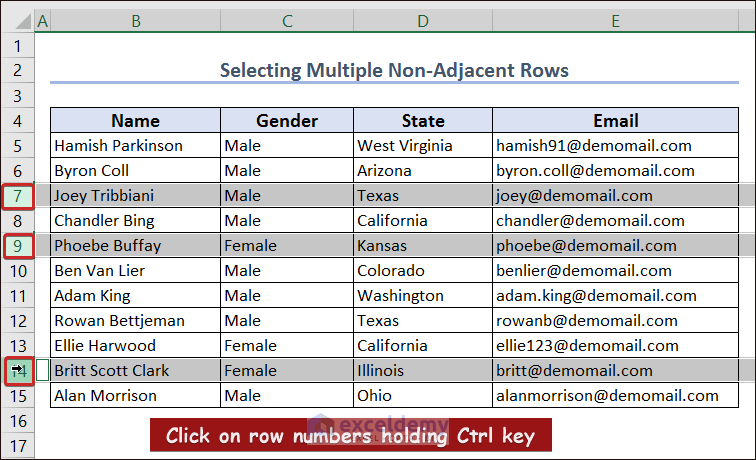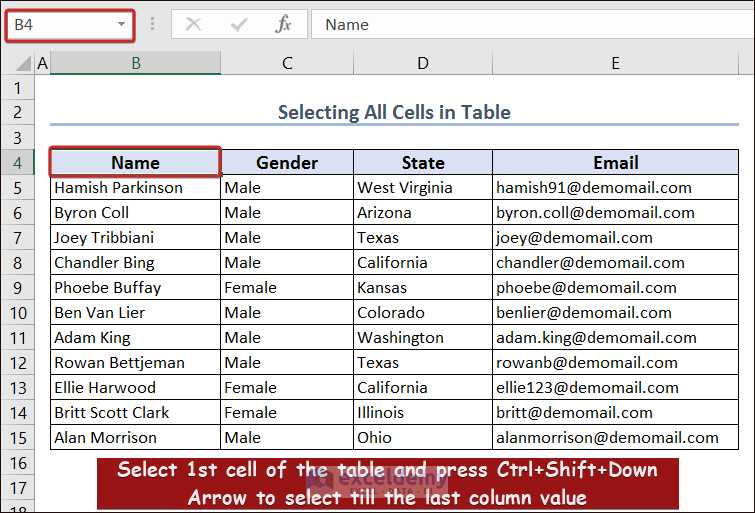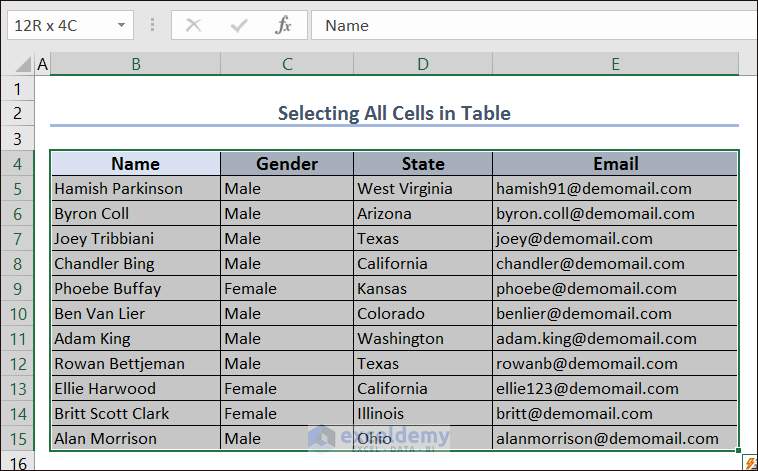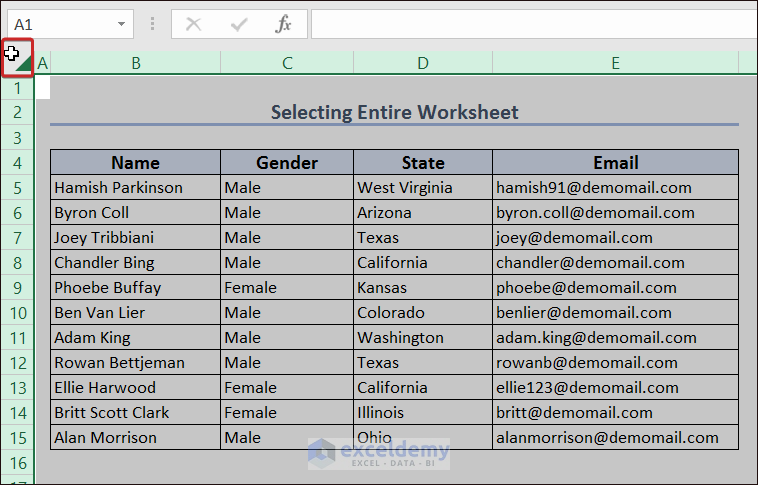In this article, I will try to give a complete overview of select cells in Excel. This article will also include the selection of rows, columns, and worksheets in Excel too.
In order to work in Excel, we often need to select cells as well as rows, columns, and worksheets. There are many simple and effective ways to do so. Here, I am going to explain them in brief.
Download Practice Workbook
You can download the practice workbook from here.
Select Cells in Excel: 10 Different Scenarios
1. Select Single Cell in Excel
- If you want to select a single cell in Excel, just put the mouse cursor on that cell and click on the left side of the mouse.
2. Select Multiple Adjacent Cells
- In order to select multiple adjacent cells, select the first cell with the mouse.
- Drag the mouse to the last cell that you want in your selection zone without releasing the click.
3. Select Multiple Non-Adjacent Cells
- To select multiple non-adjacent cells, hold the Ctrl key.
- Without letting go of the button, click on the necessary non-adjacent cells with the mouse.
4. Select Cells in Different Directions
4.1. Above Selected Cell
- We can select a cell and press Ctrl + Shift + Up Arrow to select the first non-blank cell in the above direction.
- Thus, we can select cells in the above direction.
4.2. Below Selected Cell
- In order to select the last non-blank cell in a column, select a cell and press Ctrl + Shift + Down Arrow.
- Thus, we can select cells in the below direction.
5. Select Cells with Name Box
- We can select multiple cells just by giving the cell values in the Name Box.
- Press the Enter key to have the cells selected.
6. Select Cells of Entire Row or Column in Excel
- Just click on the row number to select that entire row.
- To select an entire column, click on that column number.
7. Select Multiple Adjacent Rows or Columns
- In order to select multiple adjacent rows, click on a row number first and drag the cursor in the up or down direction.
- The adjacent rows will be selected.
8. Select Multiple Non-Adjacent Rows or Columns
- Keep the Ctrl button pressed and click on the row’s numbers to select multiple non-adjacent rows.
9. Select All Cells in Table
- If you want to select all the cells in a table, select the first cell of that table as the first step.
- Then press the Ctrl + Shift + Down Arrow keys to select the last column’s cell of that table.
- After selecting all the values of the first column, press Ctrl + Shift + Right Arrow to select all the cells of that table.
- Thus, we can select the entire table.
10. Select Entire Worksheet
- Just click on the triangle at the top-left corner of a worksheet to select the entire worksheet.
Things to Remember
- Remember that selecting visible cells does not remove any hidden data, so be careful when copying and pasting.
- If any cells are hidden due to filtering, then you don’t have to use these methods as Excel will exclude them by default.
- Make sure that your data is formatted correctly to avoid any errors when selecting visible cells.
Frequently Asked Questions
1. select the entire column of the active cell?
Just press Ctrl + Spacebar to select the entire column of the active cell.
2. select the entire row of the active cell?
In order to select the entire row of the active cell, just press Shift + Spacebar.
3. select an entire table with one click?
You can select an entire table with just one click. For this, you must have to define the name of that table. Then, go to Name Box and click on the table name to select the entire table with just one click.
Select Cells in Excel: Knowledge Hub
- Select Cells Using Keyboard
- MultipleCells Are Selected with One Click
- Select Multiple Cells Without Mouse
- Select Cells in Excel Without Dragging
- Select Large Data Without Dragging
- Go to the End of Sheet
- CTRL+END Shortcut Key Goes Too Far
- Select Column to End of Data in Excel
- Selecting Non-Adjacent or Non-Contiguous Cells
- Go to Last Non Empty Cell in Column
- Select All Cells with Data
- Select All Cells with Data in a Column
- Select Cells with Certain Value
- Select Random Cells
- Select Blank Cells in Excel and Delete
- Select Highlighted Cells
- Select Only Filtered Cells in Excel Formula
- [Fixed!] Selected Cells Not Highlighted
Conclusion
In this article, I have tried to give a complete overview of how to select cells in Excel. I hope this article will be helpful for you. For any further questions, please comment below. You can also visit our site for more Excel-related articles.
<< Go Back to Excel Cells | Learn Excel