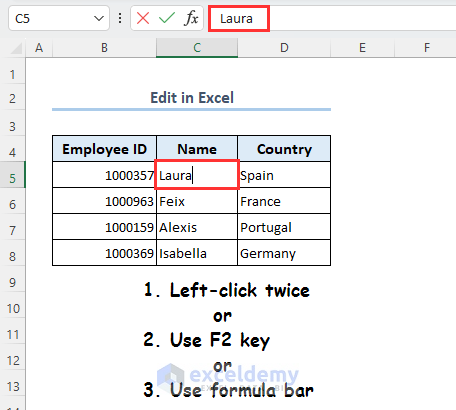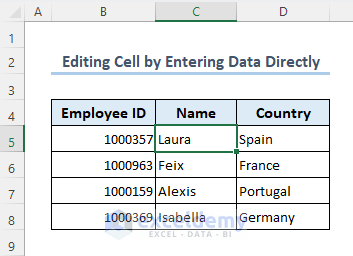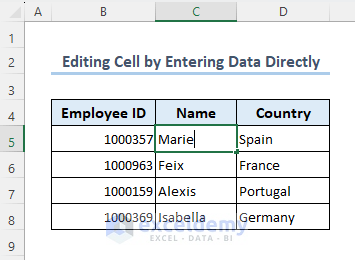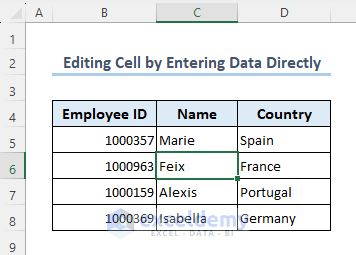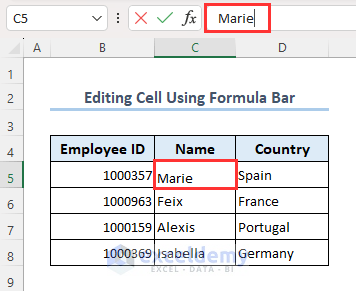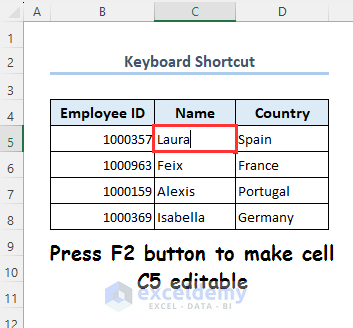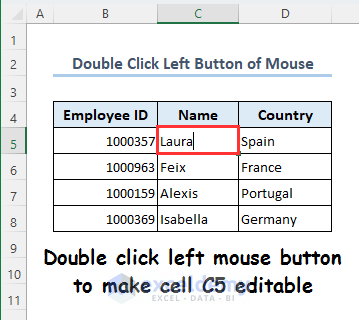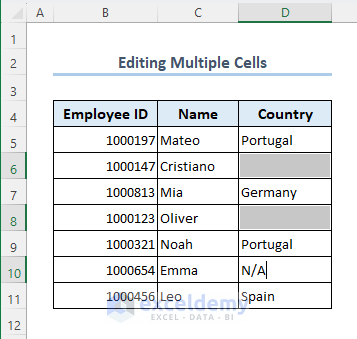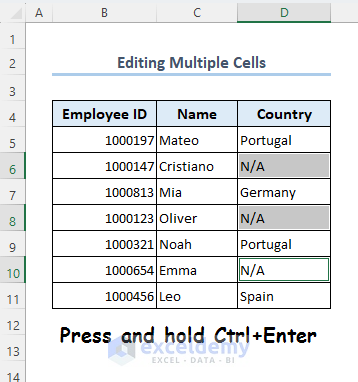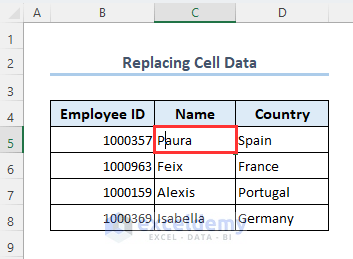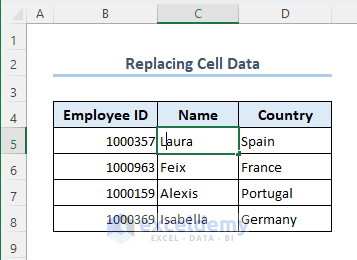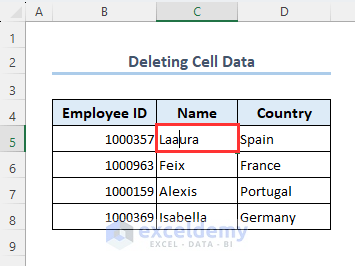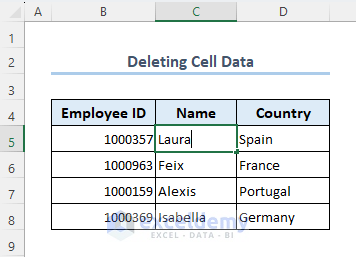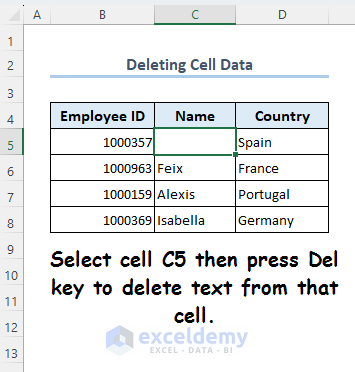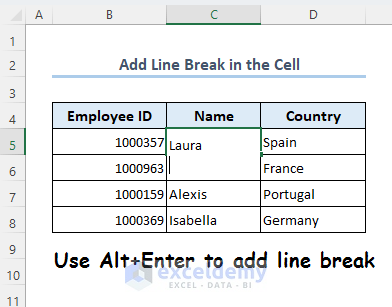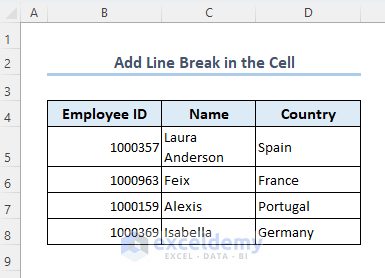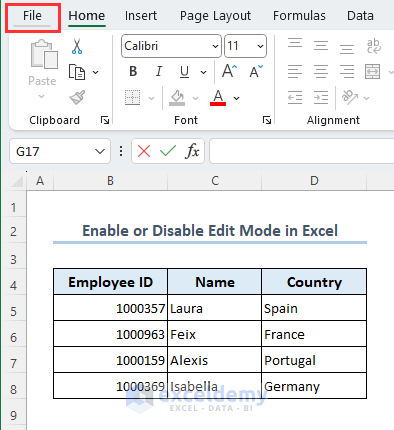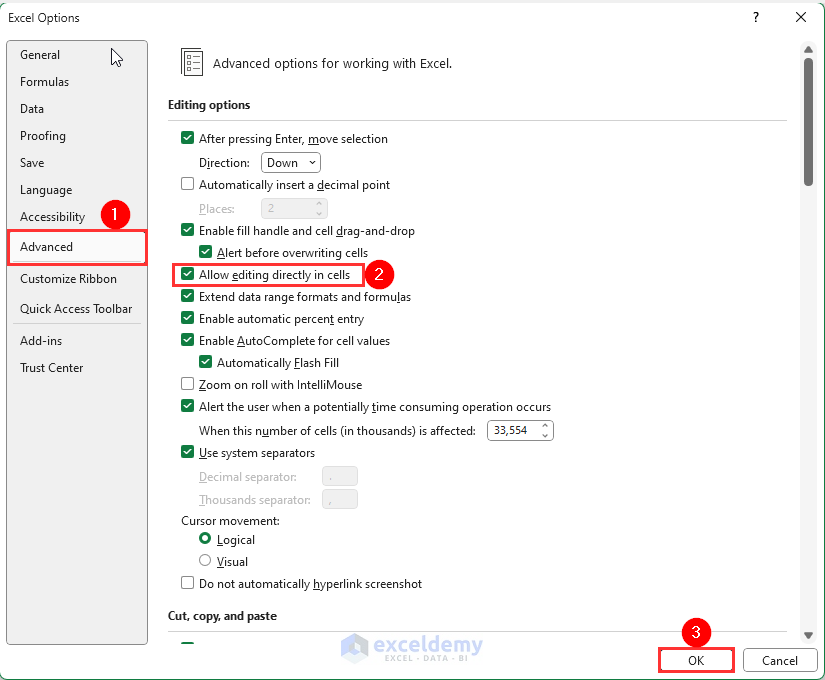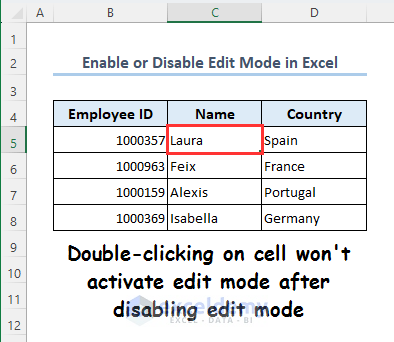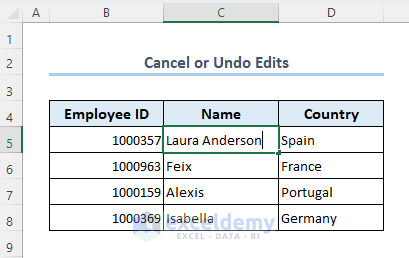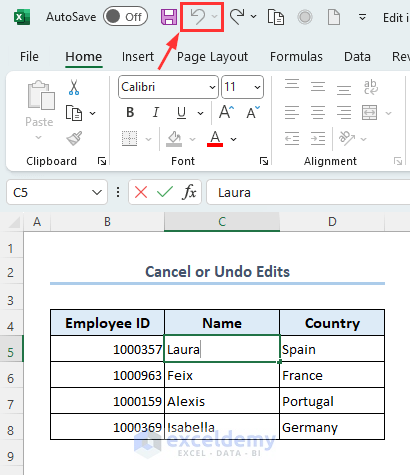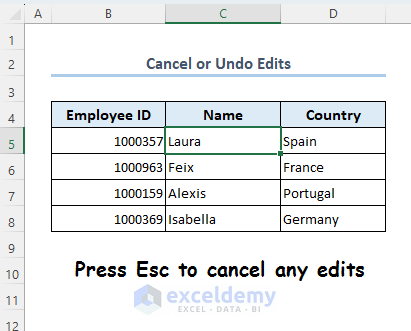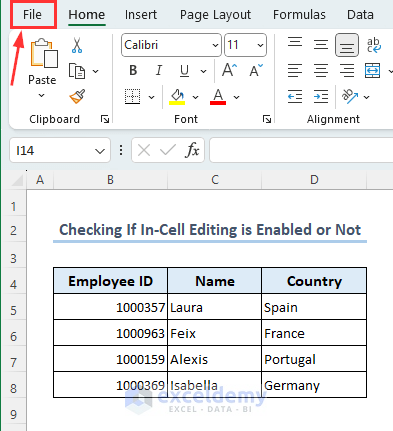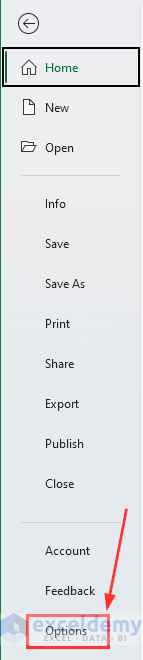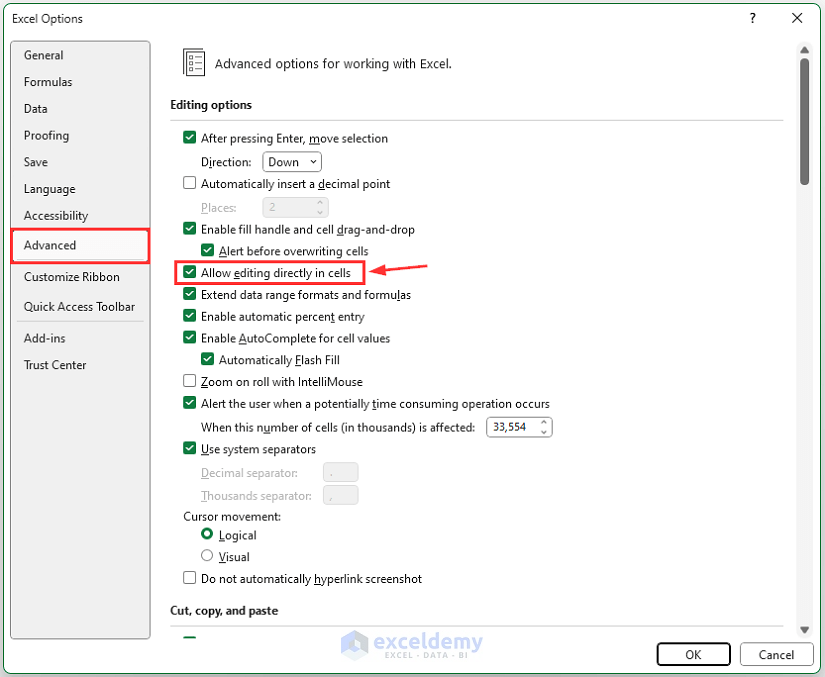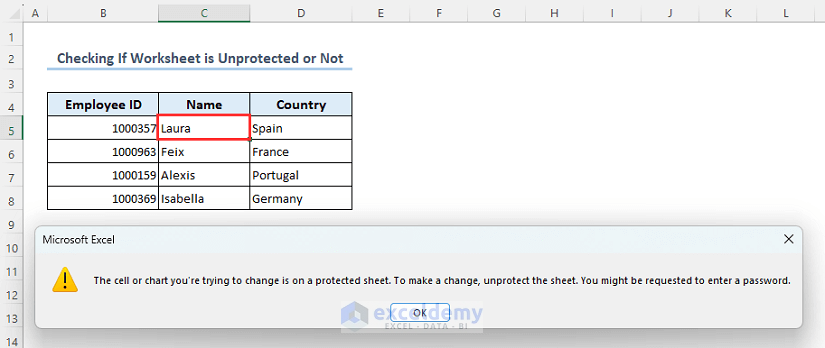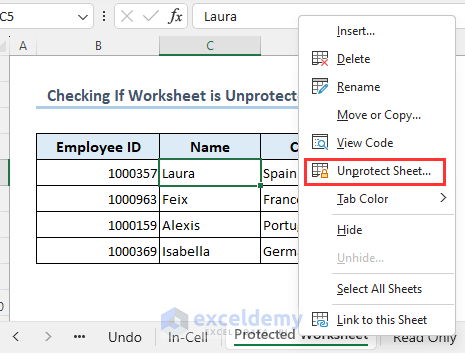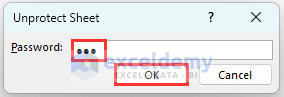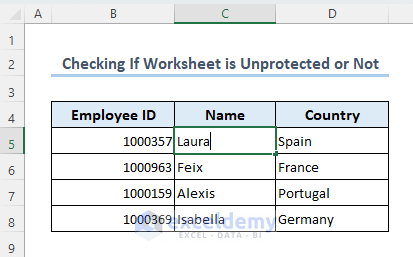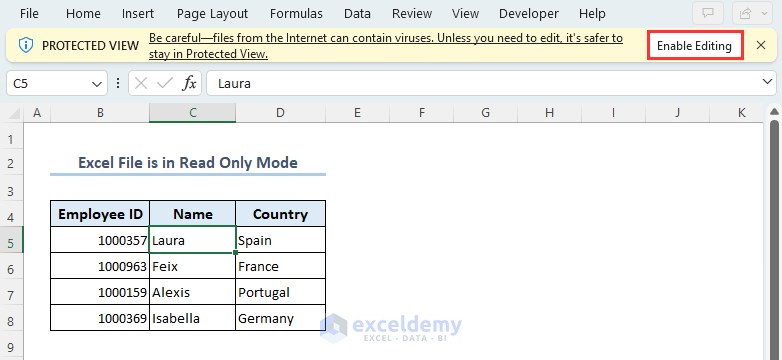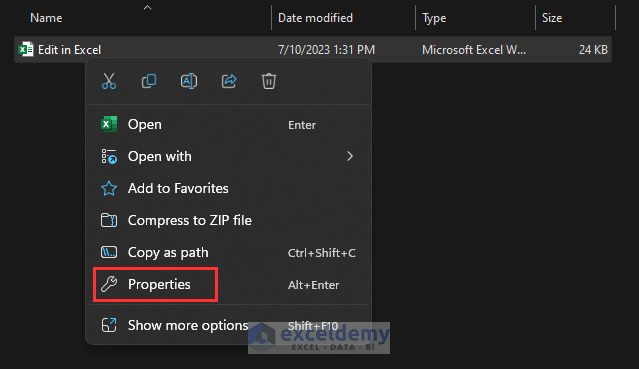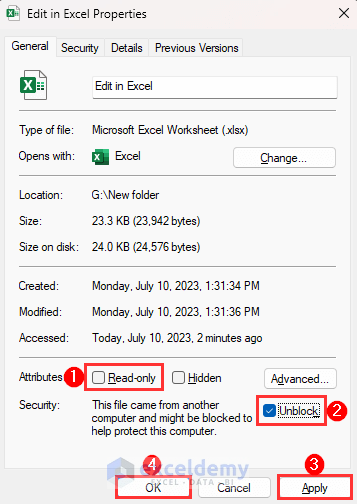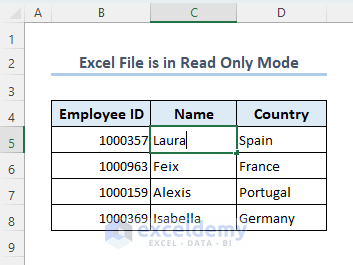In this Excel tutorial, you will learn how to
-Edit a single cell.
-Edit multiple cells.
-Replace and delete cell data.
-Add a line break in cell.
-Enable or disable edit mode.
-Cancel or undo edits.
-Solve issues if one faces while editing.
While preparing this article, we have utilized Excel 365. But the methods in this article are also applicable in all other Excel versions.
Are you are a financial analyst of a company? Or do you receive monthly sales data? Do you need to update your Excel worksheet simultaneously? For that, you need to know how to Edit in Excel.
Download Practice Workbook
Download the practice workbook used to elaborate methods in this article from here.
How to Edit in Excel
We will be using the following dataset as an example to illustrate methods in this article. The dataset is representing some employees’ information of a company.
1. How to Edit a Single Cell
There are several ways of editing a single cell in Excel. Some of those are described below.
1.1 Edit Cell by Entering Data Directly
Let’s say, you want to replace text Laura with text Marie in cell C5.
- Simply select cell C5 by left-clicking on it.
- Type Marie and you can see cell C5 is in editable mode.
- Now press Enter.
- And the editing is done.
1.2 Editing Cell Using Formula Bar
You can edit cell using the formula bar. Let’s assume, you want to replace text Laura with text Marie in cell C5.
- Simply select cell C5 and move the cursor in the formula bar.
- Now, cell C5 is in editable mode. You can change the existing data of this cell.
- Use the Backspace key on your keyboard to remove existing text.
- Type Marie in the formula bar.
1.3 Keyboard Shortcut
You can use key F2 from your keyboard to make a cell editable.
- Like here, we have selected cell C5.
- Then pressed F2 button and now the cell C5 is in editable mode.
1.4 Double Click Left Button of Mouse
You can enable edit mode of a cell by simply left-clicking the mouse twice.
- Like here, we have double-clicked the left button of the mouse on cell C5.
- And cell C5 is now in editable mode.
2. How to Edit Multiple Cells
You can edit multiple cells in Excel and modify those with the same text or formula.
Let’s assume, we have a dataset as follows where some employees’ country information is not available (N/A). So, we will edit those cells and fill them with N/A.
- First, select cells D6, D8, and D10 by holding the Ctrl key.
- Your last selected cell will be activated. Here, cell D10 is activated now.
- Now, type N/A.
- After typing N/A, simply press and hold Ctrl + Enter.
- And all the selected cells are filled with the same text.
What are the Uses of Editing Cell in Excel
You can change the data in a specific cell’s contents within a spreadsheet using Excel’s Edit Cell feature. It offers an efficient way to modify a cell’s data or formula without having to retype the entire thing. Here are some uses of edit cell described below.
1. How to Replace Cell Data
Presume, your dataset is containing some wrong information as follows. The text should be Laura in cell C5, not Paura. So, we have to replace P with L.
- Simply get into the editable mode by left-clicking twice on cell C5.
- Put the cursor in between P and a.
- Use the Backspace key to remove P.
- Type L and the editing result is as follows.
2. How to Delete Cell Data
Let’s assume, one of the cells from your dataset is containing extra texts and you want to delete that.
- Like here, the text in cell C5 should be Laura, not Laaura.
- So now, you want to delete that extra a.
- Simply left-click twice on cell C5.
- Put your cursor in between a and u.
- Use key Backspace to remove the extra a.
- You can also delete the whole text from a cell.
- Let’s say, you want to delete the whole text from cell C5.
- Simply select cell C5 and press the Del key from your keyboard.
- The text will be deleted from cell C5.
3. How to Add a Line Break in Cell
Suppose, in the following dataset, you want to add the full name of an employee by adding a line break. Let’s say, you want to edit cell C5 and add Anderson with a line break with text Laura.
- Left-click twice on cell C5. The cell is now in editable mode.
- Press and hold Alt + Enter and you will see that the cursor went to the next line.
- Now simply type whatever you want, then press Enter.
- Also, adjust the cell height so that both lines are well visible.
How to Enable or Disable Edit Mode in Excel
- Go to the File tab.
- Click on Options.
- Go to the Advanced section.
- Mark the Allow editing directly in cells box, then click on OK to enable edit mode.
- Unmark the Allow editing directly in cells box, then click on OK to disable edit mode.
- If you disable edit mode, then left-clicking twice on a cell won’t activate the edit mode.
How to Cancel or Undo Edits
Assume, you have edited data in cell C5 with a new text and now you want to cancel or undo the edits.
- If you use the keyboard shortcut Ctrl + Z, this will undo the changes you have done in cell C5.
- Same thing you can do by clicking on the Undo icon in the quick access toolbar.
- Or you can press Esc to cancel the edit and disable the edit mode.
[Fix!] Problem in Editing in Excel
Don’t worry if you find any issues while editing cells in Excel. You have got solutions for that.
1. Check If In-Cell Editing is Enabled or Not
- Go to the File tab.
- Click on Options.
- Go to the Advanced section and check whether the Allow editing directly in cells box is marked or not.
- If it is unmarked, then mark it and click on OK.
- And now, you can edit a cell by left-clicking twice on it.
2. Check If Worksheet is Unprotected or Not
- Let’s say, you want to edit a cell and the following message appeared on your worksheet.
- It’s because your worksheet is protected with a password.
- To solve this issue, first right-click on the worksheet.
- Select Unprotect Sheet from Context Menu.
- Type down the password for the sheet then click on OK. Here, the password was 123.
- The sheet is now unprotected and you can edit any cell you want.
- Like here, we have left-clicked twice on cell C5 and the cell is now in editable mode.
3. If Excel File is in Read Only Mode
You can’t edit your worksheet if your Excel file is in Read Only mode.
- Open the Excel file, then click on Enable Editing at the top.
- Or you can right-click on your Excel file, then select Properties.
- Then unmark Read-only, mark Unblock, click on Apply then OK.
- Now, your worksheet is editable.
Frequently Asked Questions
1. How do I edit a table in Excel?
After creating a table out of your dataset, a new tab will appear titled Table Design at your toolbar. Selecting the table, you can customize your table in many ways using the tools in this Table Design tab.
You can remove duplicate items, insert slicers or even resize your table from there. Also, you can enable or disable filter from your table as well. You will find many features in the Table Design tab.
2. Which file formats are supported for editing in Excel?
The following file types can be edited with Microsoft Excel: CSV (Comma-Separated Values), XLSX (Excel Workbook), and ODS (OpenDocument Spreadsheet).
3. Where is edit alt text in Excel?
If you insert an image in your worksheet, a new tab titled Picture Format will appear in your toolbar. Select your picture, then at the Picture Format tab, click on Alt Text from the Accessibility group. From there, you can edit alt text.
Conclusion
We often need to work with editing in Excel. We may need to change data from a range or update new data in a new empty range. In this article, we have demonstrated almost everything related to edit in Excel. Hope, you have found what you were looking for. Visit our site ExcelDemy for more relevant articles.
Edit Cells in Excel: Knowledge Hub
- How to Edit a Cell in Excel without Double Clicking
- How to Edit Cell in Excel with Keyboard
- How to Edit Cell with Single Click in Excel
<< Go Back to Excel Cells | Learn Excel