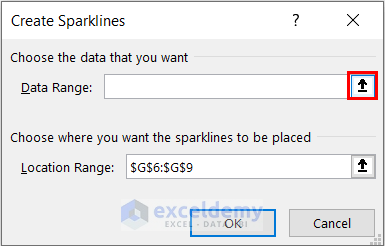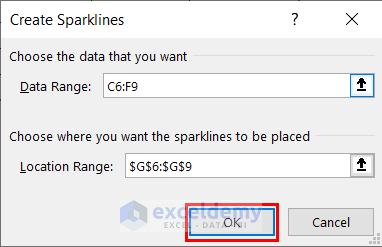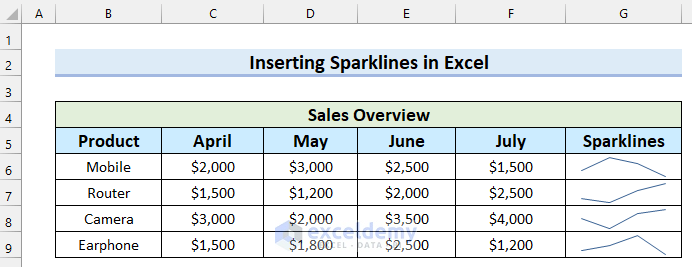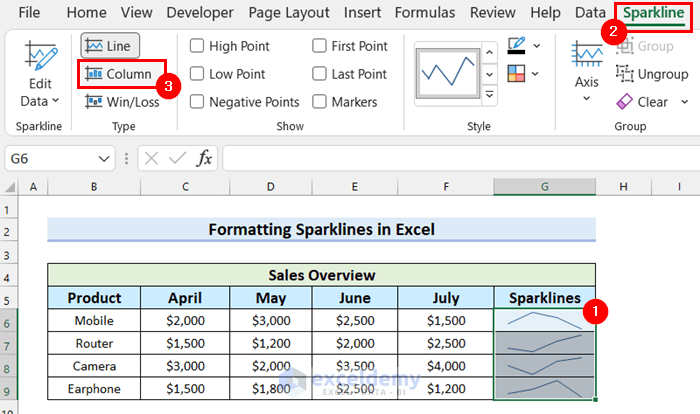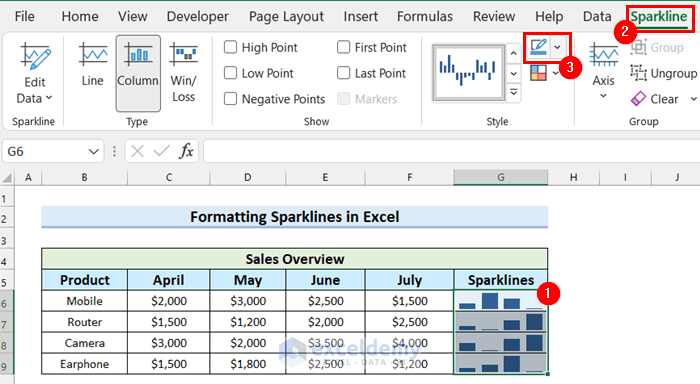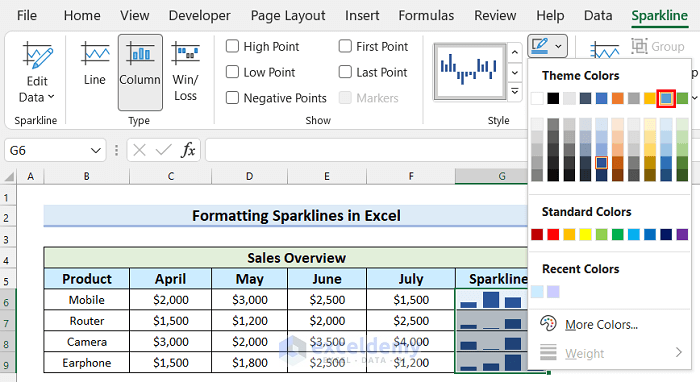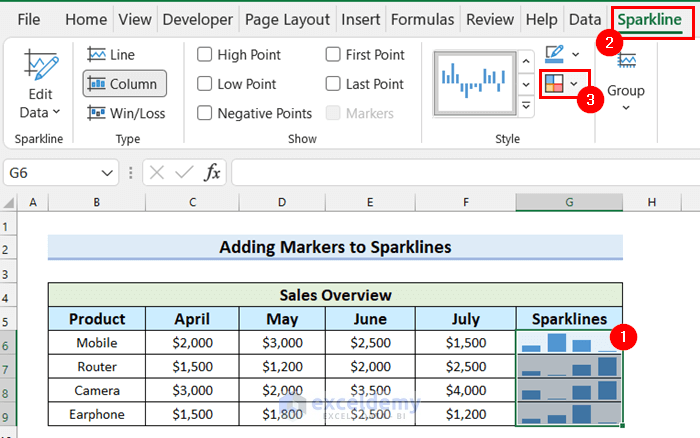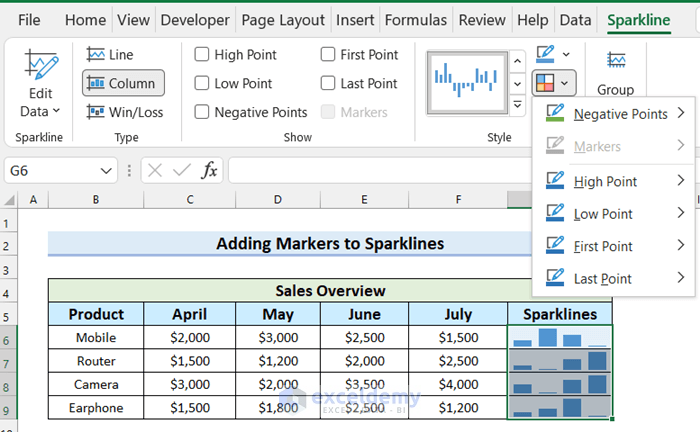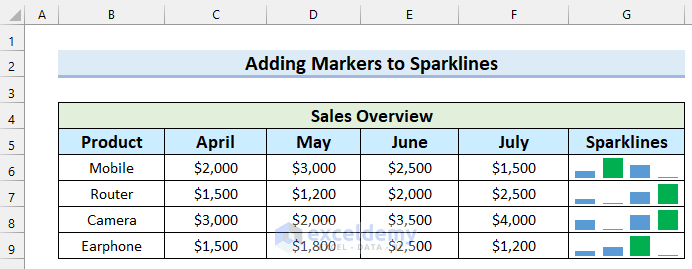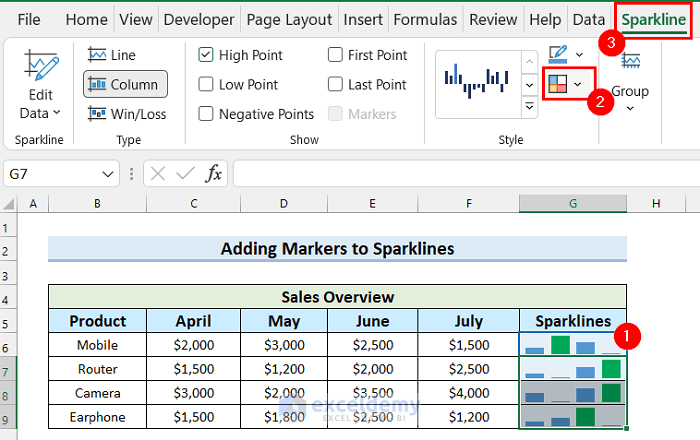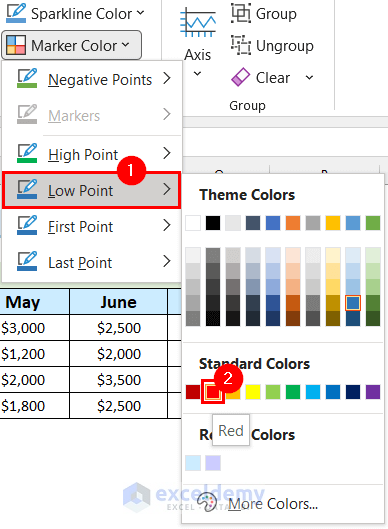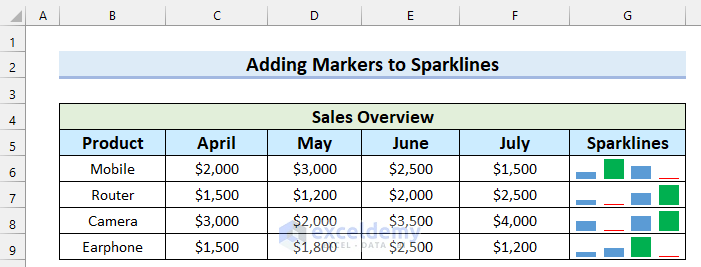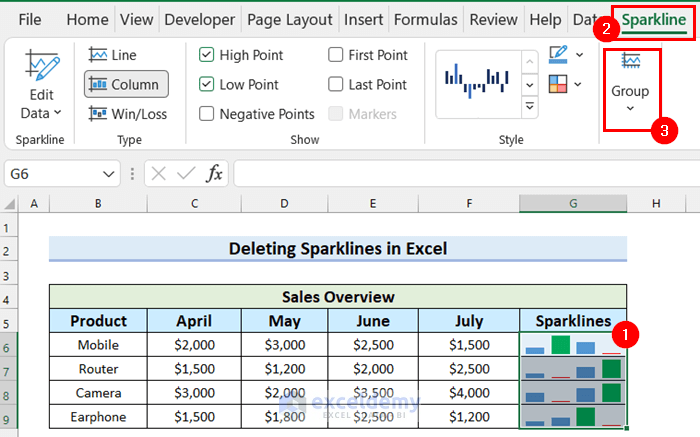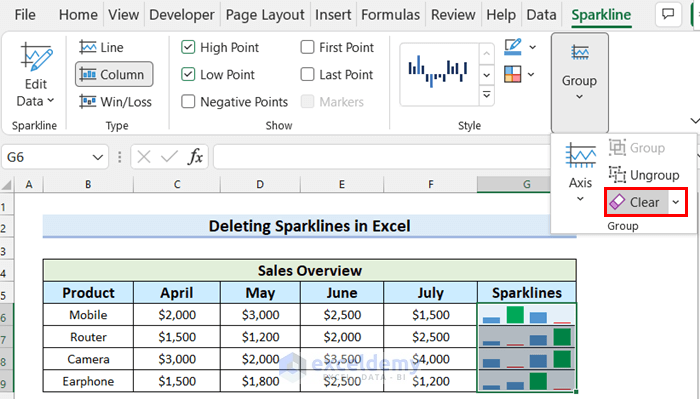The Sparklines feature in Excel is helpful for those who evaluate and analyze data. One can add markers to sparklines in Excel for better visualization. The main objective of this article is to explain how to add markers to sparklines in Excel.
What Is a Sparkline in Excel?
A sparkline in Excel is a short chart that displays trends, seasonal ups and downs, economic cycles, and other phenomena. It makes an interpreter’s job easier by providing a brief summary of the data’s trends. Sparklines has the capability to insert data into a single cell without affecting the sheet’s formatting or values.
How to Add Markers to Sparklines in Excel: 3 Easy Steps
Here, I have taken the following dataset to explain this article. The dataset contains a Sales Overview.
Step-01: Inserting Sparklines in Excel
In this first step, I will explain how you can insert sparklines in Excel. Let’s see the steps.
- Firstly, select the cell range where you want your sparklines.
- Next, go to the Insert tab from the Ribbon.
- Then, select Sparklines.
Now, you will see a drop-down menu will appear.
- After that, select Lines.
Here, a dialog box named Create Sparklines will appear.
- Now, select the marked button to choose your Data Range.
- After that, select the cell range you want as your Data Range.
- Next, select the marked button to add the Data Range.
- Finally, select OK.
Now, you will see the sparklines are inserted into your Excel sheet.
Read More: How to Create Excel Sparkline for Multiple Data Ranges
Step-02: Formatting Sparklines in Excel
In this second step, I will explain how you can format sparklines in Excel. Let’s see the steps.
- Firstly, select the sparklines.
- Secondly, go to the Sparklines tab.
- Thirdly, select the Type you want for your sparklines. Here, I selected Column Sparklines.
Now, you can see that I have converted the sparkline Type to Column Sparklines.
Here, I will change the color of the Sparklines.
- Firstly, select the sparklines.
- Secondly, go to the Sparklines tab.
- Thirdly, click on the drop-down option for Sparkline Color.
Now, you will see a drop-down menu will appear.
- After that, select the color you want for your sparklines. Here, I selected Blue, Accent 5.
Here, you can see that I have formatted my sparkline.
Step-03: Adding Markers to Sparklines in Excel
In this step, I will show you how to add markers to Sparkline in Excel. Let’s see the steps.
- Firstly, select the inserted sparklines.
- Secondly, go to the Sparkline tab.
- Thirdly, click on the drop-down option for Marker Color.
Now, a drop-down menu will appear.
- Firstly, click on High Point.
Here, a drop-down menu for colors will appear.
- Secondly, select the color you want for your High Point. Here, I selected Green.
Now, you will see the High Points are marked in the Sparklines with your selected color.
After that, I will add markers for Low Points.
- Firstly, select the sparklines.
- Secondly, go to the Sparklines tab.
- Thirdly, click on the drop-down option for Marker Color.
Now, a drop-down menu will appear.
- Firstly, click on Low Point.
Here, a drop-down menu for colors will appear.
- Secondly, select the color you want for your Low Point. Here, I selected Red.
Finally, you can see that I have added markers to sparklines in Excel for High Point and Low Point.
How to Delete Sparklines in Excel
In this section, I will explain how to delete inserted Sparklines in Excel. Let’s see the steps.
Steps:
- Firstly, select the sparklines that you inserted.
- Secondly, go to the Sparklines tab.
- Thirdly, select Group.
Now, a drop-down menu will appear.
- After that, select Clear.
Finally, you can see that I have deleted sparklines in Excel.
Practice Section
Here, I have provided a practice sheet for you to practice how to add markers to sparkline in Excel.
Download Practice Workbook
Conclusion
In this article, I tried to cover how to add markers to sparklines in Excel. Here, I explained how you can do it in 3 easy steps. I hope this article was helpful for you. Lastly, if you have any questions, feel free to let me know in the comment section below.
Related Contents
<< Go Back to Excel Sparklines | Learn Excel