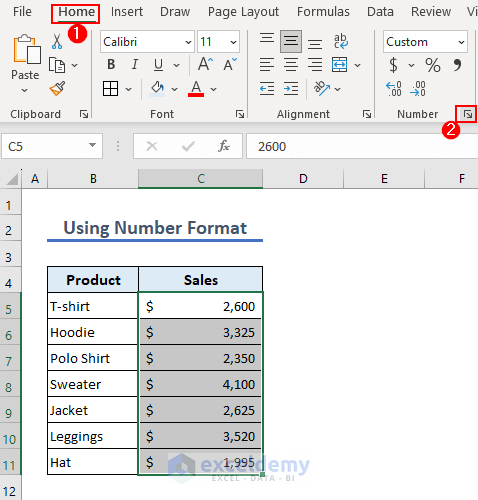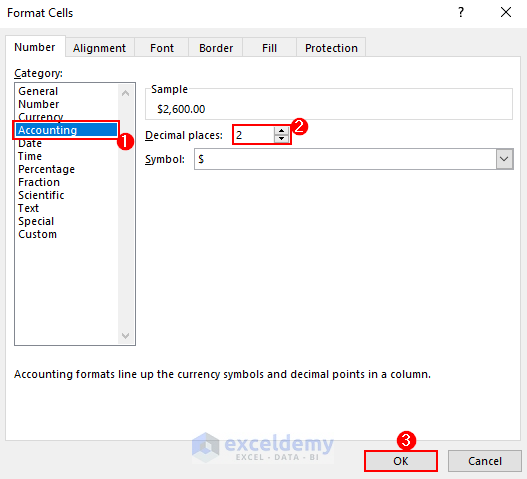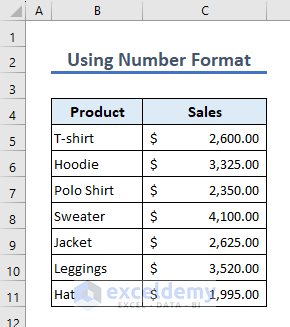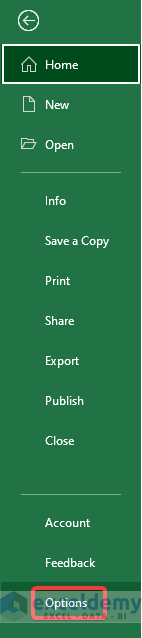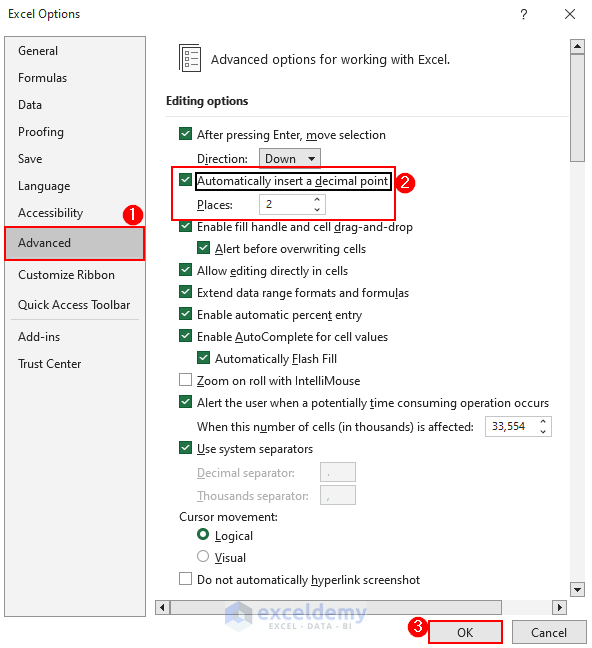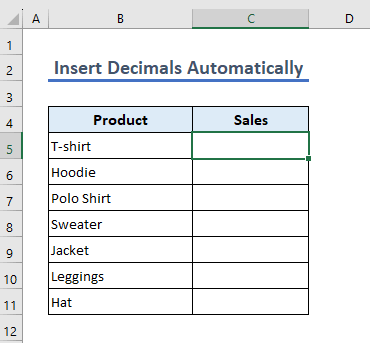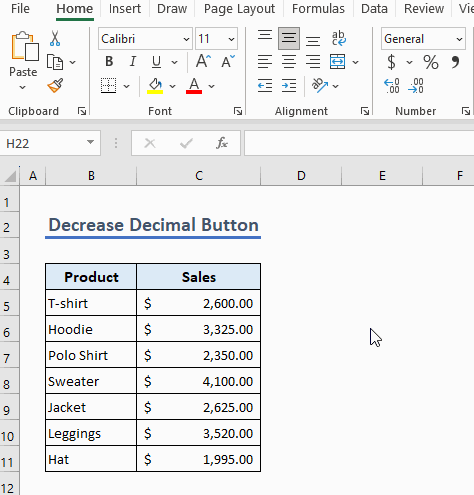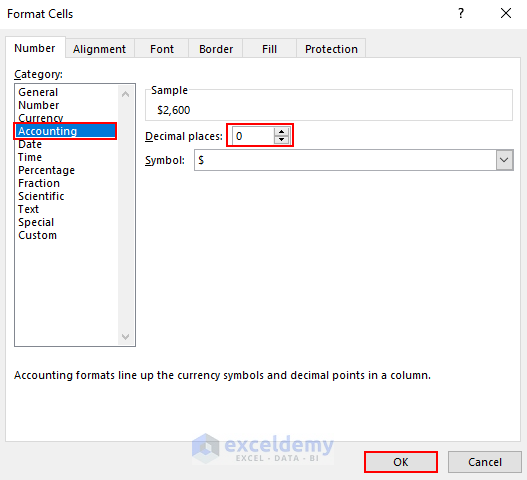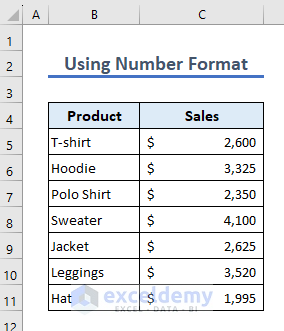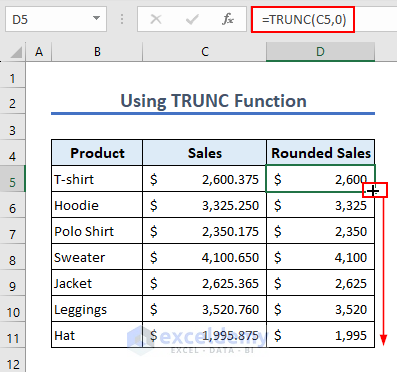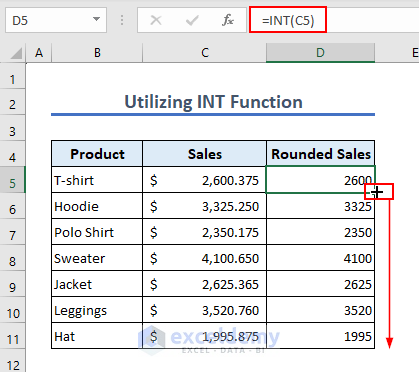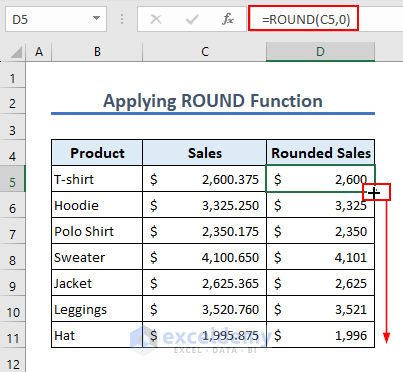In this article, we will discuss how to add and remove decimals in Excel. Decimals are commonly in use while dealing with currency, accounting, measurement, etc. data.
Decimals play a crucial role while working with data in Excel. Knowing how to use decimals in Excel can help you to make your dataset more accurate and easier to read.
Excel provides some useful features that you can use to insert decimals in your dataset. Removing decimals can be challenging if you do not possess the proper know-how.
Download Practice Workbook
You can practice on your own by downloading the free Excel worksheet.
How to Add Decimals in Excel
You can add decimals in Excel using any of the 3 methods described below.
1. Utilizing Increase Decimal Button
- Select the cells you want to add decimals to and go to the Number group in the Home tab.
- Click on the Increase Decimal button to add a decimal after the number.
- Each click of the mouse on this button will add a decimal.
2. Using Number Format Command
- Select the cells you want to add decimals to and go to the Number group in the Home Click on the right-down arrow.
- The Format Cells window appears.
- Select Accounting as the number format and put the desired number in the Decimal places box. Click on OK.
- The number in the Decimal places box means how many digits after the decimal points to show in the selected cells.
- 2 decimal places are added to the numbers.
3. Insert Decimals Automatically While Typing
While inserting a number, Excel does not insert any decimals. We can change this and can insert a decimal automatically while typing a number.
- Go to File > Options.
- Select Advanced.
- Check the Automatically insert a decimal point box and set the Places (i.e. 2). Click on OK.
- You can see that decimals are added automatically after a number is inserted.
How to Remove Decimals in Excel
1. Utilizing Decrease Decimal Button
- Select the cells you want to remove decimals from and go to the Number group in the Home tab.
- Click on the Decrease Decimal button to remove a decimal after the number. Each click of the mouse on this button will remove a decimal.
2. Remove Decimals by Formatting cells
- Select the cells you want to add decimals to and go to the Number group in the Home Click on the right-down arrow.
- The Format Cells window appears.
- Select Accounting as the number format and put zero in the Decimal places box. Click on OK.
- Decimals are removed from the numbers.
3. Using TRUNC Function to Remove Decimals
You can use the TRUNC function to easily remove decimals in Excel from a number. We have the dataset with numbers up to three decimal places.
- Insert the following formula in cell D5.
=TRUNC(C5,2)- Drag the fill handle to copy the formula to the cells below. The decimals are now removed.
4. Utilizing INT Function for Removing Decilams
The INT function rounds a number down to its nearest integer.
- Insert the following formula in cell D5.
=INT(C5)- Drag the fill handle to copy the formula to the cells below. The decimals are now removed.
5. Applying ROUND Function
The ROUND function can remove decimals from a number. We have the dataset with numbers up to three decimal places.
- Insert the following formula in cell D5.
=ROUND(C5,0)- Drag the fill handle to copy the formula to the cells below.
- The decimals are removed from the numbers.
Things to Remember
- The TRUNC function removes decimal places without rounding, which can lead to inaccurate results in certain scenarios.
- Double-check your decimal values to ensure accuracy, especially when dealing with large datasets.
Frequently Asked Questions
- How do I increase the number of decimal places in Excel?
A: The easiest way to increase the number of decimal places is by using the increase decimal button.
- How do I reduce the number of decimal places in Excel?
A: The easiest way to reduce the number of decimal places is by using the decrease decimal button.
- Can I insert decimal places automatically in Excel while typing a number?
A: Yes, you can do that. For that, you have to enable it by going to Options in the File menu.
Conclusion
Decimals are displayed after the decimal point in a number. Decimals are useful to accurately present numerical data in Excel. Excel provides users with multiple features that they can utilize to show or remove decimals from a number. There are many functions and built-in tools to help you with decimals. Be sure to master them to use whenever necessary.
Decimals in Excel: Knowledge Hub
<< Go Back to Number Format | Learn Excel