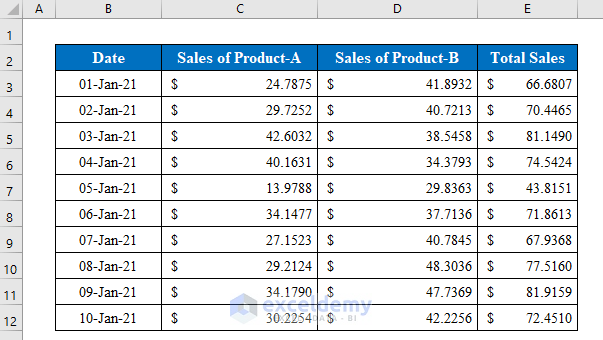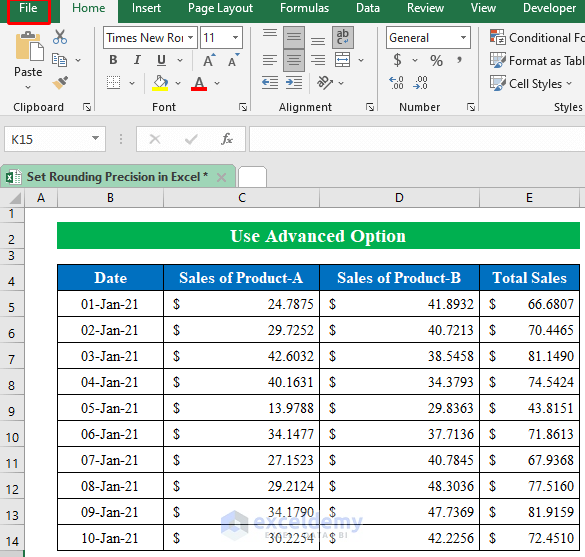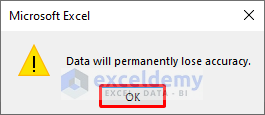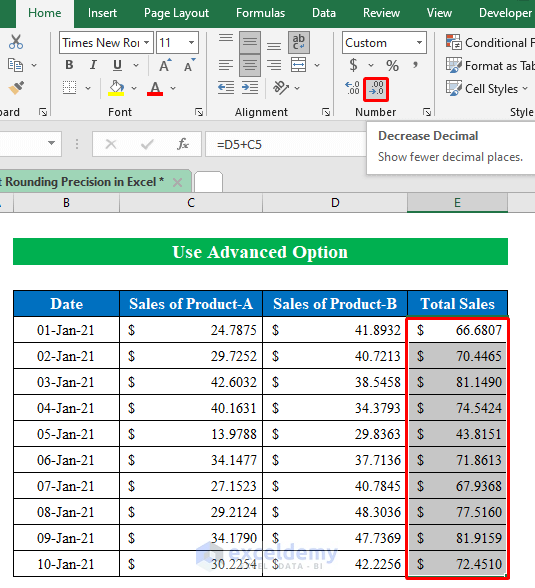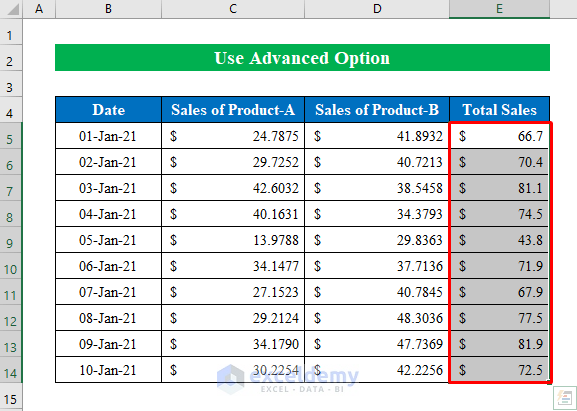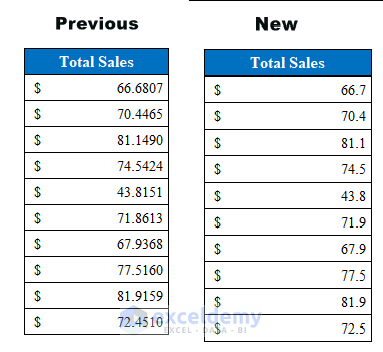While working with Microsoft Excel if you want to save your precious time you might need to set rounding precision in excel. By setting rounding precision you will get rid of floating decimal values from your spreadsheet. You might find values in your spreadsheet like (4.56936316896). These numbers might irritate you while working with a large dataset. Without using functions like ROUND, ROUNDUP, and ROUNDDOWN functions you can simply set your value to rounded values like this(4.57) by setting rounding precision. Go through the following article to learn about the steps to set rounding precision in excel.
Download Practice Workbook
Download this practice workbook to exercise while you are reading this article.
Introduction to Rounding Precision in Excel
Rounding Precision means rounding numbers or values in a selected range so that those cells won’t show over floating decimal values. With the help of “Set precision as displayed” you can round data from a spreadsheet. But there is a dangerous risk associated with this option. You might permanently lose the accuracy of the dataset as the numbers will be rounded. So you will face inaccuracy while calculating very small numbers.
How to Set Rounding Precision in Excel: 2 Simple Steps
In the following, I have explained 2 simple steps to set rounding precision in excel.
Step 1: Go to Advanced Options to Set Precision
- Suppose we have a dataset of a store containing regular Sales of Products and the total amount sold for each day.
- Now go to the “File” option.
- Hit “Option” to open a new window.
- In the new window choose “Advanced” and select the “Set precision as displayed” option.
- Click OK to continue.
- A warning will appear “Data will permanently lose accuracy”.
- Press OK to complete the first step.
Read More: How to Add ROUND Formula to Multiple Cells in Excel
Step 2: Decrease Decimal Feature to Set Rounding Precision
- Now select data from the worksheet to round numbers. Here I have selected cell (E5:E14).
- Click on the decrease decimal icon to decrease decimal numbers.
- Thus the selected values are rounded with precision.
- In the following picture, I have shown the previous data and the new data to understand the difference after setting the rounded precision.
- As you can see the numbers are rounded with precision.
Things to Remember
- You can press Alt+T+O to directly go to “Excel Options”.
- When you set rounding precision it deletes the extra data permanently which will cause a loss of precision and impact accuracy.
Conclusion
In this article, I have tried to cover the simple and quickest ways to set rounding precision in excel. Take a tour of the practice workbook and download the file to practice by yourself. Hope you find it useful. Please inform us in the comment section about your experience. We, the Exceldemy team, are always responsive to your queries. Stay tuned and keep learning.
Related Articles
- How to Roundup a Formula Result in Excel
- How to Round a Formula with SUM in Excel
- Round off Formula in Excel Invoice
- How to Round Percentages in Excel
- How to Round Excel Data to Make Summations Correct
- How to Round a Multiplication Formula in Excel
- How to Round Numbers in Excel Without Formula
<< Go Back to Rounding in Excel | Number Format | Learn Excel