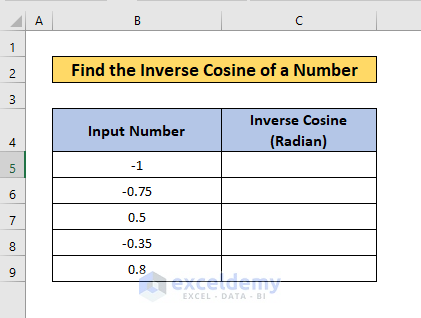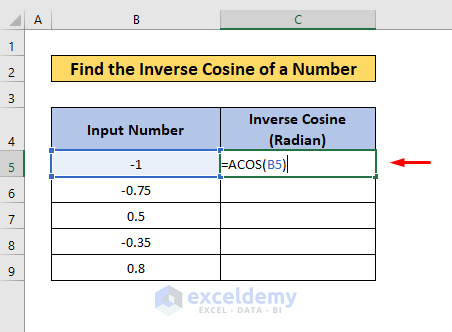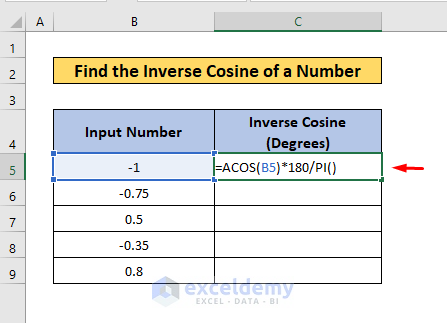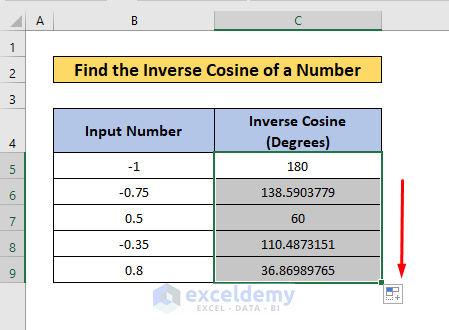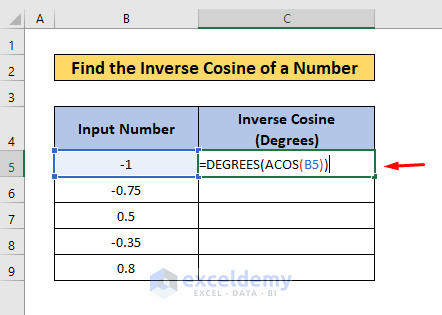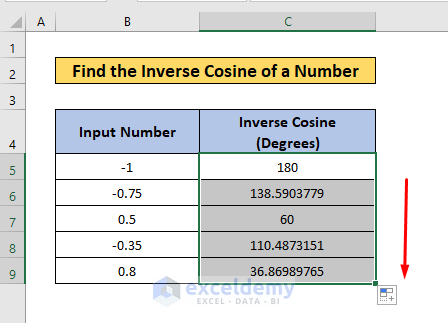We may want to find the value of the inverse cosine of a number which gives an angle as a result. The result can be in radian or degrees. We can easily find the inverse cosine of a number in Excel. In this article, we will show different methods to do that.
What Is Inverse Cosine?
Inverse cosine is also known as arccosine. It is the inverse function of the cos function. It is used to find the angle of a right angled triangle whose ratio of base to hypotenuse is known. If we know the ratio of the two sides( base to hypotenuse) , then we can calculate the angle of the right angled triangle using the Inverse cosine function. The result of the inverse cosine function is always in the range of 0 to 180 degrees.
How to Find Inverse Cosine in Excel: 3 Easy Methods
We will discuss below 3 simple and efficient methods to find the inverse cosine of a number. We will take the number in the range of -1 to 1.
Method 1: Using ACOS Function
One of the methods is simply to use the ACOS function in Excel to find the inverse cosine of a number. The resulting angle will be in radian for this method. We will show the steps below.
Step 1: First we have to select and enter the cell where we want to get the inverse cosine value. We have to write the formula
=ACOS(B5)Here B5 is the cell for inputting the number.
Step 2: Then we need to press ENTER. We will see the result in the cell.
Step 3: We will use the Fill Handle to copy the formula for the cells below.
We can see the result for each cell.
Method 2: Using ACOS Function and Mathematical Operation
In the above mentioned method, we had the resulting angle of the inverse cosine of a number in radian form. We may want to get the resulting angle in degrees form. We will discuss the way to do that stepwise.
Step 1: First we need to select and enter the cell. Then we have to write the formula given below in the cell
=ACOS(B5)*180/PI()Here, we used multiply operator(*), numerical value 180, and PI() function, B5 is the cell for the input number.
Step 2: Then we need to press ENTER.
We can see the result in degrees form in the cell.
Step 3: We will use the AutoFill option to copy the formula to the cells below.
We can see the result in degrees.
Method 3: Inverse Cosine Using ACOS and DEGREES Functions
In another way, we can find the inverse cosine of a number in degrees form. We can use the DEGREES function with the ACOS function to get the result in degrees. The steps to do that are given below.
Step 1: We have to select and enter the cell first. Then we will write the formula given below in the cell.
=DEGREES(ACOS(B5))Here, DEGREES and ACOS functions are used and B5 is the cell for the input number.
Step 2: We need to press ENTER.
We can see the resulting angle in degrees.
Step 3: We will use the Fill Handle to copy the formula to the cells below.
We can see the results in each cell.
Precaution
The range of the input number for the inverse cosine function is from -1 to 1. If we take any number out of this range, we will see #NUM! type error as result. So we should be careful about that.
Download Practice Workbook
You can download the practice workbook from here.
Conclusion
In this article, we showed 3 very easy and simple methods to find the inverse cosine of a number in Excel. We should be cautious about the input number. If you find any difficulty following the methods or you have any suggestions about the methods, please let us know by comment.
<< Go Back to Excel Functions | Learn Excel