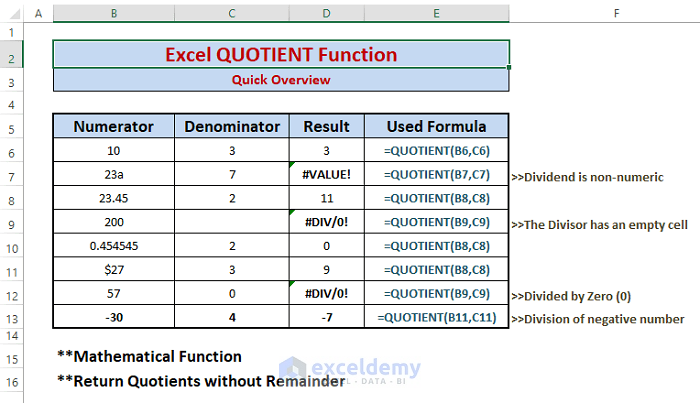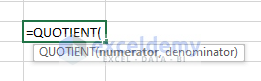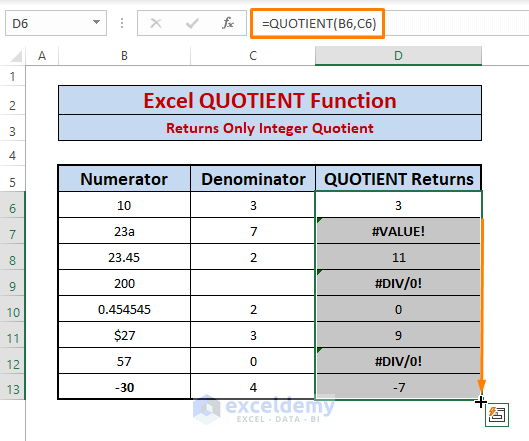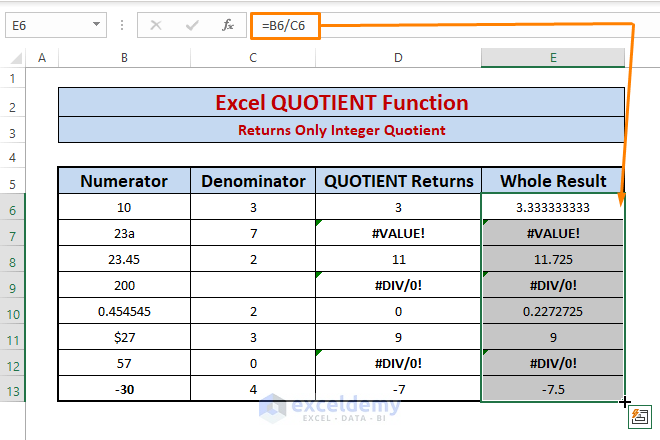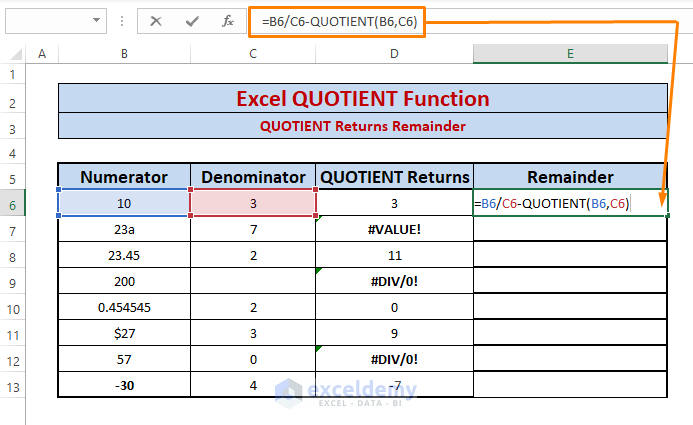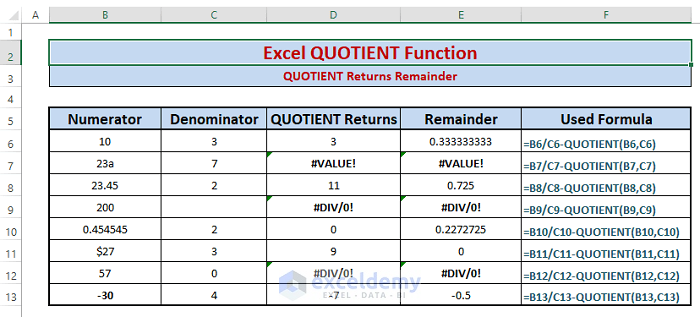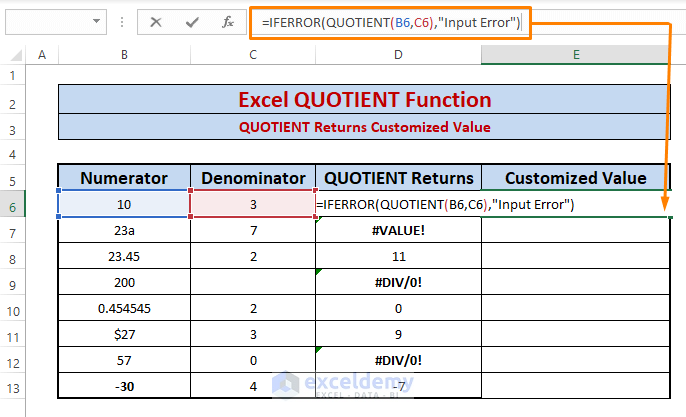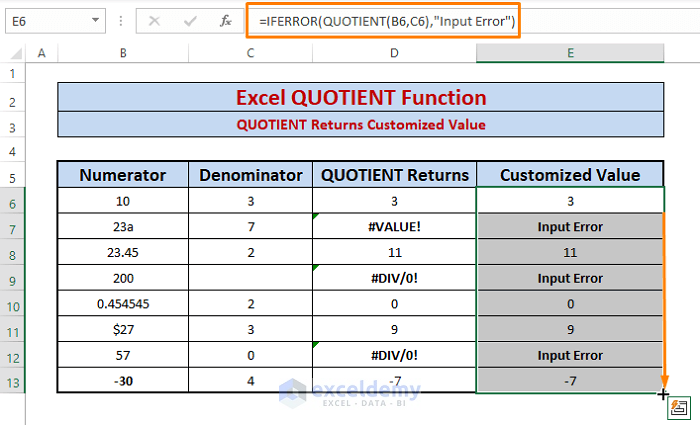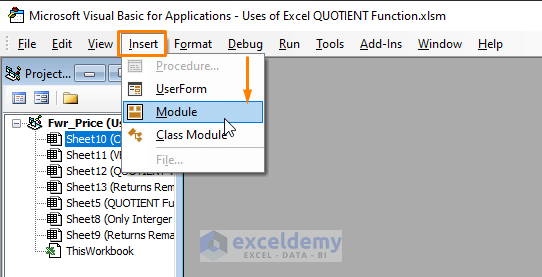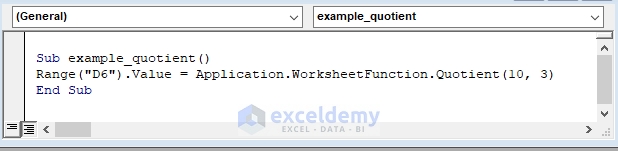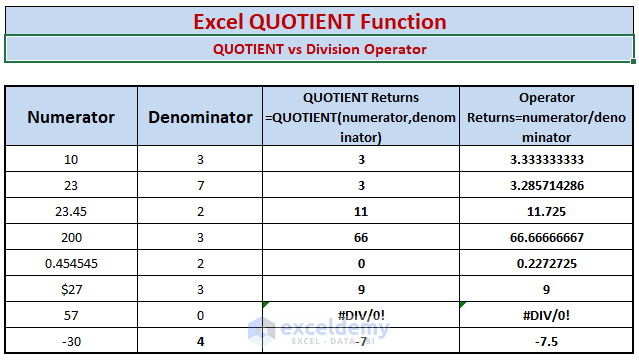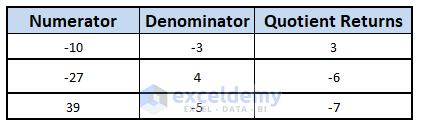Excel QUOTIENT function falls under the Math & Trig category. The function takes two arguments: numerator (i.e., dividend) and denominator (i.e., divisor). The function works in a way that always maintains the following relation.
Dividend = Divisor * Quotient + Remainder
In this article, we’ll discuss the instances and tricks to enable you to use the QUOTIENT function more efficiently.
Excel QUOTIENT Function: Syntax and Arguments
⦽ Function Objective:
Return the integer part of a division without remainder
⦽ Syntax:
QUOTIENT(numerator, denominator)
⦽ Arguments Explanation:
| Argument | Required/Optional | Explanation |
|---|---|---|
| numerator | Required | Dividend: the number to be divided |
| denominator | Required | Divisor: the number to divide by |
⦽ Return Parameter:
Integer numeric value
⦽ Applies To:
Microsoft Excel version 2003, Excel MAC version 2011, and onwards.
How to Use the Excel QUOTIENT Function: 4 Suitable Examples
Example 1: Excel QUOTIENT Function Returns Only Integer Quotients
The QUOTIENT function returns only the integer part of a division. The function encounters #VALUE! and #DIV! errors in certain cases.
➧ Paste the following formula in any adjacent cell (i.e., D6)
=QUOTIENT(B6,C6)In the formula,
B6=numerator
C6=denominator
You can use any rational or irrational number as numerator and denominator. Any non-numeric and blank or zero (0) denominators value result in errors.
➧ Press ENTER, afterward Drag the Fill Handle. You’ll see QUOTIENT returns all the integers except blank and zero denominators and non-numerical.
➧ Now, if you want to comprehend the main issue with the QUOTIENT function, type the below formula in any adjacent cell (i.e., E6) then Press ENTER and Drag the Fill Handle.
=B6/C6B6/C6; numerator/denominator returns the whole value of the division.
The QUOTIENT function only returns the 1st integer part of a division as shown in the below picture.
Example 2: QUOTIENT Returns Remainder
From the previous example, we see that QUOTIENT ignores the remainder of a division. However, we can fetch the remainder using the QUOTIENT function. In this case, we use previous data to bring out the remainder of a division. We subtract the QUOTIENT result from the Division Operator (/) result to get the remainder.
➧ Write the following formula in any adjacent cell (i.e., E6)
=B6/C6-QUOTIENT(B6,C6)In the formula,
B6/C6; returns the whole result of the division.
QUOTIENT(B6,C6); returns only the integer part of the division.
➧ Hit ENTER then Drag the Fill Handle to bring out the remainders.
We show the applied formulas besides the resultant values as shown in the following image to clarify the whole calculation.
Example 3: Returns Customized Value in Case of Error Occur
In the dataset, we have multiple errors, and we don’t want to show them in results. Therefore, we can set a custom value to appear instead of the errors. We combine the QUOTIENT function with the IFERROR function to do the job.
➧ Write the following formula in any blank cell (i.e., E6).
=IFERROR(QUOTIENT(B6,C6),"Input Error")The formula shows “Input Error” in case any errors occur in the dataset.
➧ Hit ENTER and Drag the Fill Handle. The customized value will appear in cells where any errors occur.
You can set any customized value to appear in order to hide the errors.
Example 4: QUOTIENT Used in VBA Macro Code
The QUOTIENT function has its own VBA Macro format to work with. We can enter any numeric as numerator or denominator in the code directly and it’ll result only in the integer part of the division ignoring the remainder. The macro format of the QUOTIENT function
Application.Worksheetfunction.Quotient(numerator,denominator)
➧ Press ALT+F11 altogether to open up the Microsoft Visual Basic window. In the Microsoft Visual Basic window, Select Insert (from the toolbar) > Choose Module.
➧ In the Module, Paste the following VBA Macro code and Hit F5 to run the code.
Sub example_quotient()
Range("D6").Value = Application.WorksheetFunction.Quotient(10, 3)
End Sub
We directly enter numeric values as numerator and denominator. You can enter random values to execute the macro code.
➧ Return to the worksheet, you’ll see the integer part of the division in cell D6.
⧬ Difference Between Quotient Function and Division Operator:
| Aspects | QUOTIENT | Division Operator |
|---|---|---|
| Expression | QUOTIENT(numerator, denominator) | “/” |
| Return Value | Returns only the Integer part of a quotient | Returns whole the quotient with decimals |
⧭ Things to Keep in Mind
🔄 The #VALUE! error occurs when either argument is non-numeric.
🔄 In order to return only the remainder use the MOD function.
🔄 In case the denominator is referred to as zero (0) or empty cell, QUOTIENT results #DIV! Error.
🔄 The arguments can either be rational or irrational.
🔄 In case of negative values,
🔺 If numerator and denominator are both negative, QUOTIENT returns positive (+) integers.
🔺 If either of the numerator or denominator is negative, QUOTIENT returns negative (-) integers.
Download Excel Workbook
Conclusion
I hope the above-described uses of the QUOTIENT function intrigue you to use the function more efficiently. If you have further queries or feedback, please let me know in the comment section.
<< Go Back to Excel Functions | Learn Excel