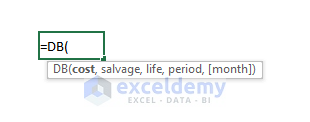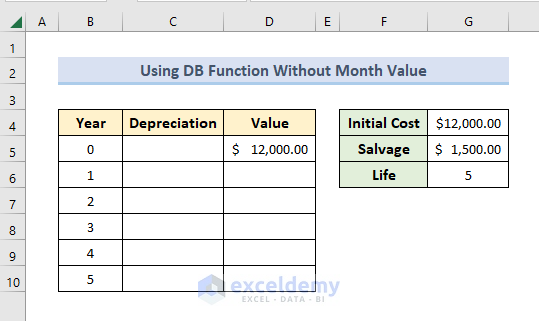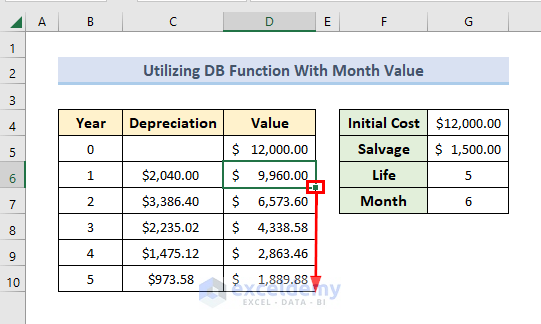When we assess any asset of a business, depreciation cost means the decrement of the value of the asset. The DB function is a Financial Function in Excel which helps to determine the depreciation costs of an asset. This function uses the Fixed Declining Balance Method to calculate the depreciation cost of an asset over each period of time. In this article, we will show the use of the DB function with 2 ideal examples in Excel.
Introduction to DB Function
- Function Objective:
The DB function determines the depreciation cost of an asset in each period of time over its lifetime.
- Syntax:
=DB(cost, salvage, life, period, [month])
- Arguments Explanation:
| Arguments | Required/Optional | Explanation |
| cost | Required | It is the initial cost of an asset. |
| salvage | Required | It means the asset value at the end of depreciation. |
| life | Required | It means the period over which an asset is depreciated. |
| period | Required | It denotes the period to calculate depreciation for. |
| [month] | Optional | It is the number of months in the first year |
- Return Parameter:
It returns the depreciation cost in a period of time over its lifetime.
- Version:
The DB function is available in Excel 365, Excel 2019, Excel 2016, Excel 2013, Excel 2011 for Mac, Excel 2010, Excel 2007, Excel 2003, Excel XP, and Excel 2000.
How to Use DB Function in Excel: 2 Ideal Examples
Now, we will discuss the use of the DB function with 2 ideal examples. In each method, the function will return the depreciation cost for a period.
1. Use DB Function Without Month Value to Calculate Depreciation Cost of Asset
In the first example, we will avoid the optional argument month which means the function will consider the first year as consisting of 12 months for depreciation. In the dataset, Initial cost of asset, Salvage, Life values are taken arbitrarily.
Now, follow the steps given below to use the function for calculating depreciation cost.
- Firstly, write the following formula in Cell C6 and press Enter.
=DB($G$4,$G$5,$G$6,B6)
- As a result, we will see the depreciation cost for the first year in Cell C6.
- Then, use the Fill Handle to copy the formula in the following cells and get the depreciation cost for each period.
Note: We used fixed cell reference so that those don’t get changed while copying the formula. Except for Cell B6 which contains the year number and needs to be changed for each period.
- Additionally, use the following formula in Cell D6 to subtract the depreciation cost from the previous asset value and get the present asset value.
=D5-C6
- Finally, use the Fill Handle to copy the formula in the following cells and get all the present assent values for each period.
2. Find Depreciation Cost of Asset Utilizing DB Function with Month Value in Excel
By default the month value for the argument of the DB function is 12. But we can change it by inserting a new value for month as the argument in the function. In our example, we will set the month value 6. So the function will not consider any depreciation in the first 6 months of the first year. Let’s walk through the procedures for this example.
- Firstly, write the following formula in Cell C6 to get the depreciation cost for the first year.
=DB($G$4,$G$5,$G$6,B6,$G$7)
- Then, press Enter.
- Afterward, use the AutoFill feature of Excel to copy the formula in the following cells and get all the depreciation costs for 5 years.
- Further, subtract the depreciation cost of each year from the previous asset value to get the present asset value.
- Again, use the Fill Handle to copy the formula in the following cells.
- Finally, we have calculated depreciation costs and the present asset values for each of the 5 years.
Things to Remember
- #VALUE! error will occur if you have given any non-numeric value in the argument of the function.
- #NUM! error happens when the cost or salvage argument is negative, or the life or period argument is negative or zero, or the month argument is zero or less than zero or it is more than 12, or if the given period is larger than the life in the argument when the month argument is not given. Also, it can occur if the given period is greater than life+1. For example, if the life of the asset is 6 years and we inserted the period as 7 years with no month argument.
Download Practice Workbook
You can download the practice workbook from here.
Conclusion
Depreciation cost is an important term for evaluating asset value of any business. Here, we have discussed the procedures to use the DB function to calculate the depreciation cost for an asset over its lifetime in Excel. Hope, you will be able to use the function now. If you have any queries or suggestions, please let us know in the comment section.
<< Go Back to Excel Functions | Learn Excel