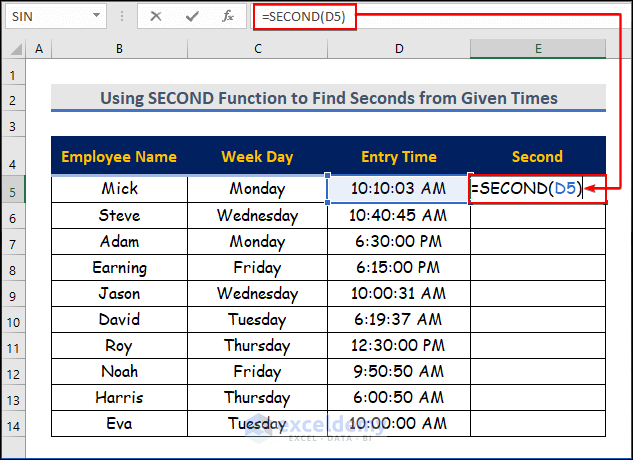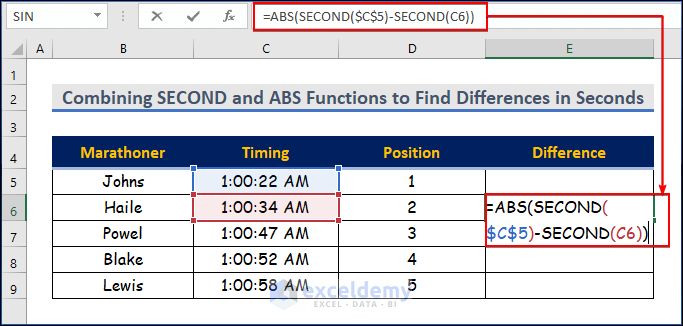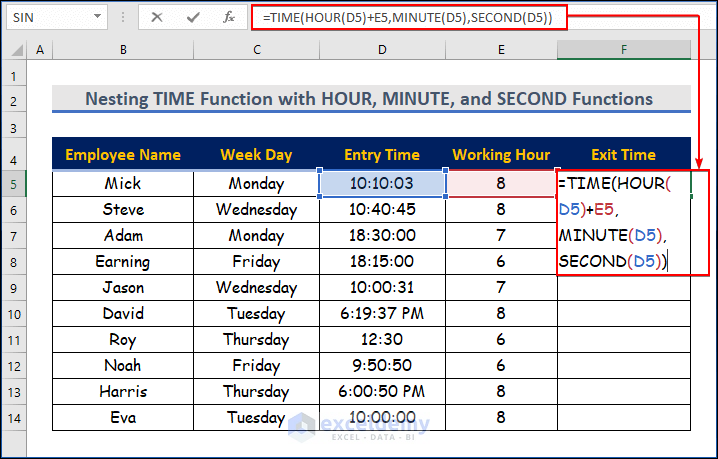Excel provides various functions to maximize and speed up your productivity. Today we are going to show you how to use the Excel SECOND function by providing suitable examples.
Introduction of Excel SECOND Function
Objective
- For extracting seconds from different types of time input.
Syntax
=SECOND(serial_number)Argument Explanation
| Argument | Required/optional | Explanation |
|---|---|---|
| serial_number | Required | The time includes the second we’re looking for. |
How to Use SECOND Function Excel: 3 Suitable Examples
This article will demonstrate to you how to use the SECOND function. Here, we will find seconds from given times using the SECOND function, combining the SECOND and ABS functions to find the differences in seconds, and nesting the TIME function with the HOUR, MINUTE, and SECOND functions as well.
Example 1. Using SECOND Function to Find Seconds from Given Times
From the basics of the SECOND function, you have understood that this function will find seconds from the given time.
Steps :
- Here, we have introduced a table that contains employee names and their entry times.
- Firstly, choose the E5 cell.
- Secondly, write down the following formula in the E5 cell.
=SECOND(D5)- Then, hit ENTER.
- Here, we have inserted the time as Cell Reference D5 contains 10:10:03, so in the second field, we have 03. Then, the function returned 3.
- Therefore, do the same for the rest of the rows or use the Excel AutoFill feature and drag it down from the E5 cell to the E14 cell.
- Finally, you will see all the results in the below image.
Example 2. Combining Excel SECOND and ABS Functions to Find Differences in Seconds
We may need to find the difference in seconds. The SECOND function can be useful there.
Let’s imagine a scenario where we have a few marathoners with their timing and position in a marathon race.
Steps :
- Firstly, select the E5 cell.
- Secondly, write down the following formula in the E5 cell.
=ABS(SECOND($C$5)-SECOND(C6))- Here, all we need to fetch the second from their timing using the SECOND function. And then operate subtraction.
- Then, press ENTER.
- Here, this (SECOND($C$5)-SECOND(C6)) function extracts the seconds and then subtracts respective marathoners from the winner at a time.
- Then, this =ABS(SECOND($C$5)-SECOND(C6)) function provides value irrespective of the sign.
- After that, you will find the difference from the winner (1st place holder). The scenario is basic to keep things simple.
- Besides, do the same for the rest of the rows to find the differences in seconds for all the marathoner, or use the Excel AutoFill feature and drag it down from the E5 cell to the E14
- Obviously, we don’t need to compare one with himself, so we have started the proceedings in the second row.
- Lastly, you will get the rest of the values.
Example 3. Nesting TIME Function with HOUR, MINUTE, and SECOND Functions in Excel
The SECOND function can be used with many other functions as well. Depending on different circumstances, we need to use the nested formula using the SECOND function.
Let’s assume a scenario, where you need to find the exit time of an employee based on their entry time and working hours.
Objectives
The MINUTE function extracts the minute component of a time as a number between 0-59.
Syntax
=MINUTE (serial_number)Argument Explanation
| Argument | Required/Optional | Explanation |
|---|---|---|
| serial_number | Required | The time that includes the minute we’re looking for. |
To know more about the function visit this article about MINUTE.
Objectives
The HOUR function returns the hour component of a time as a number between 0-23.
Syntax
=HOUR (serial_number)Argument Explanation
| Argument | Required/Optional | Explanation |
|---|---|---|
| serial_number | Required | The time that includes the minute we’re looking for. |
To know more about the function visit this article about HOUR.
From the syntax, you might have understood that the MINUTE and HOUR functions are similar to the SECOND function.
The TIME function is a built-in function that allows you to create a time with individual hour, minute, and second components.
Syntax
=TIME(hour, minute, second)Steps :
- Firstly, choose the E5 cell.
- Then, write down the following formula in the E5 cell.
=TIME(HOUR(D5)+E5,MINUTE(D5),SECOND(D5))- Therefore, we need to use the TIME, HOUR, and MINUTE functions along with the SECOND Together, these functions create a nested formula.
- After that, hit ENTER.
- Firstly, this MINUTE(D5),SECOND(D5)) function extracts the minute and second values from the time respectively.
- Secondly, the (HOUR(D5)+E5) function extracts the hour from the time and then we add the hours to this derived hour number.
- Finally, this =TIME(HOUR(D5)+E5,MINUTE(D5),SECOND(D5)) function shows the actual exit time for all the employees.
- Here, we have found the time after adding the hours. As per our scenario, only the hour has been changed. Rests remain as it was.
- Then, use the Fill Handle tool and drag it down from the E5 cell to the E14 cell to find the exit time for all the employees.
- As a result, you will get all the exit time here in the below image here.
Download Practice Workbook
You may download the following Excel workbook for better understanding and practice it by yourself.
Conclusion
In this article, we’ve covered 3 Suitable examples of how to use the SECOND function in Excel. We sincerely hope you enjoyed and learned a lot from this article. If you have any questions, comments, or recommendations, kindly leave them in the comment section below.
<< Go Back to Excel Functions | Learn Excel