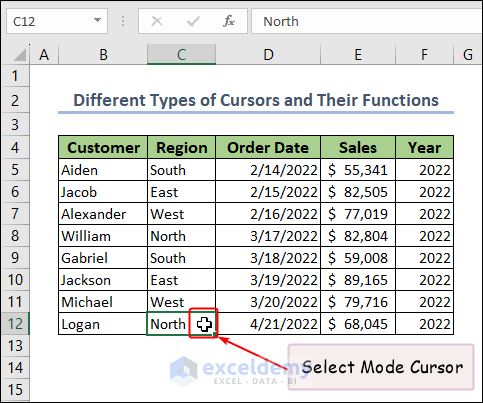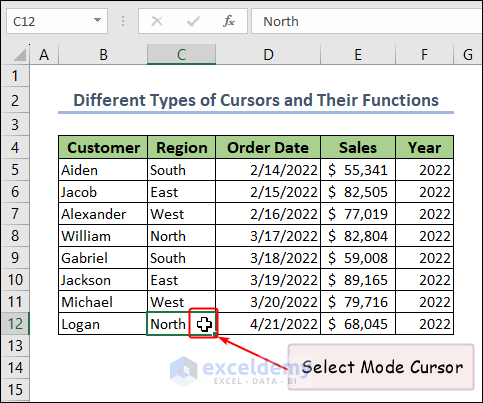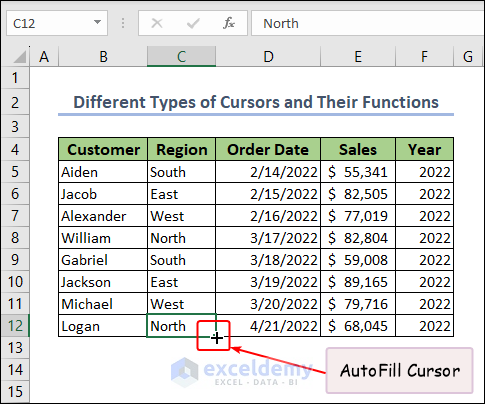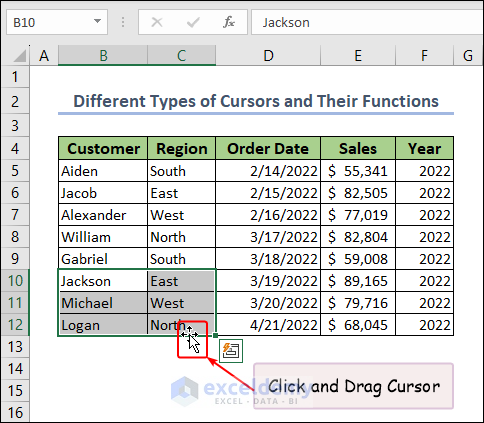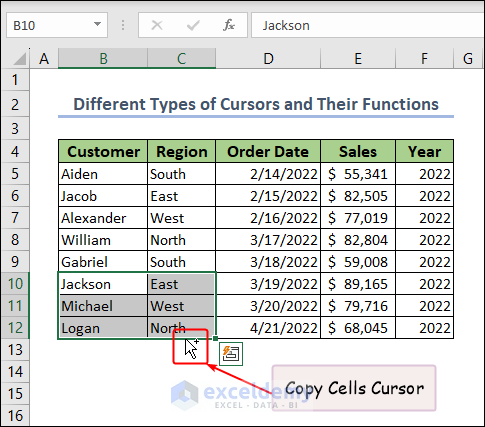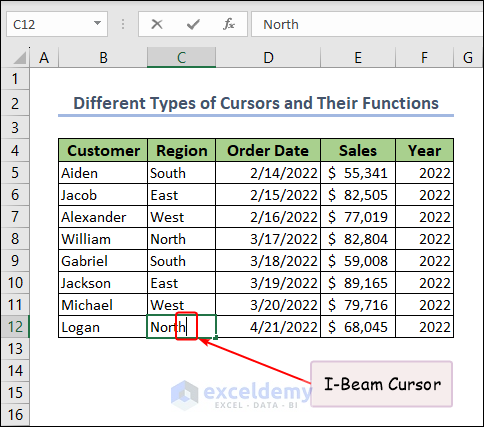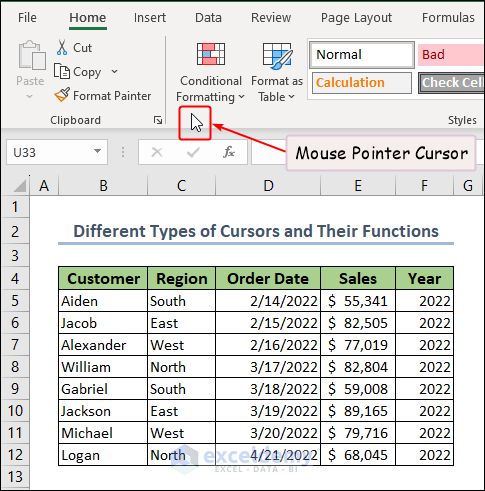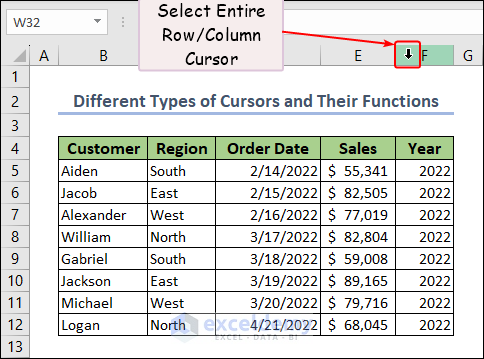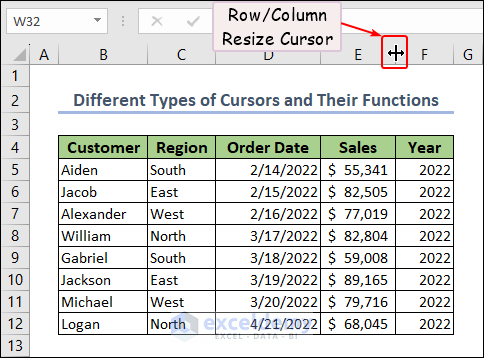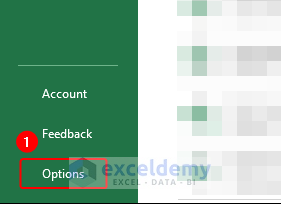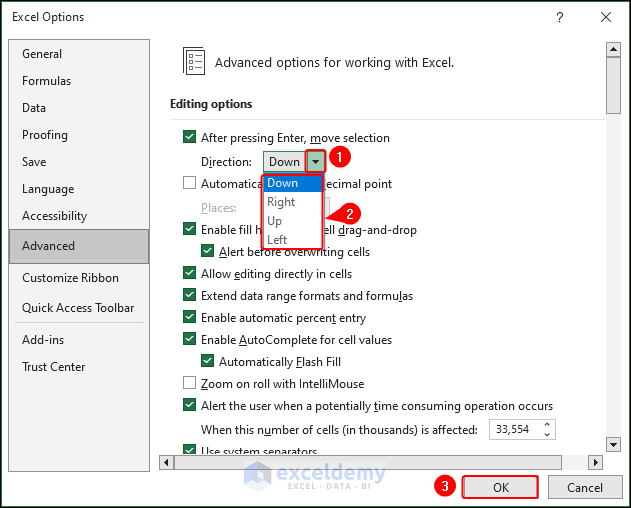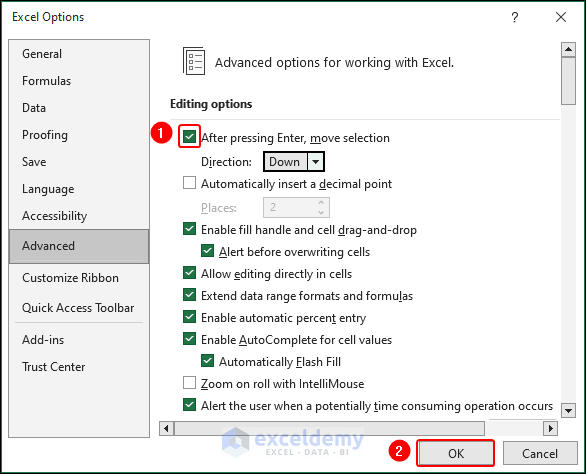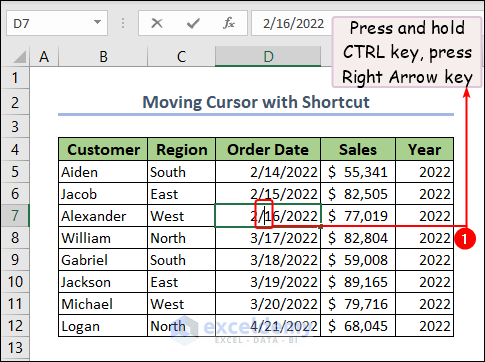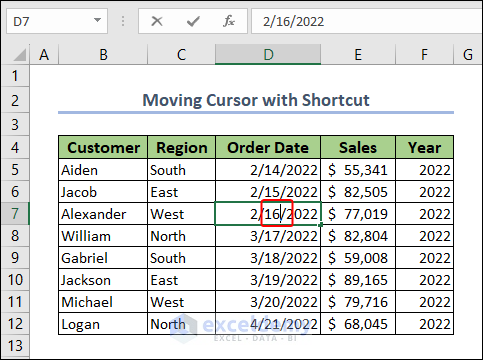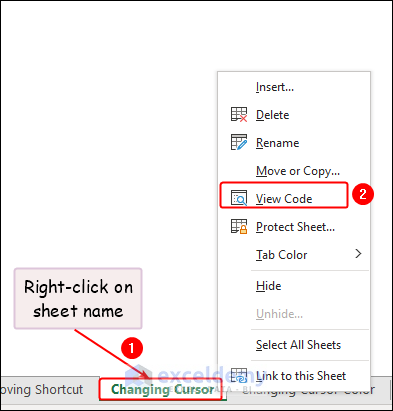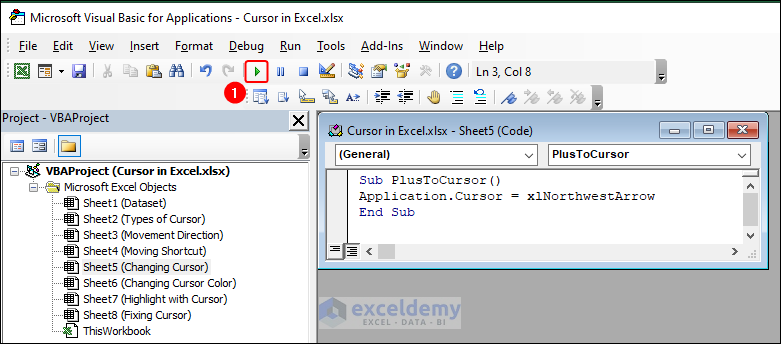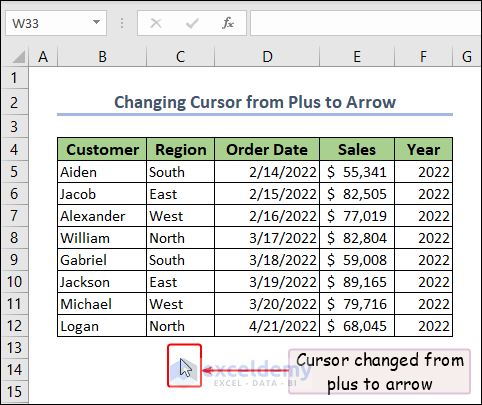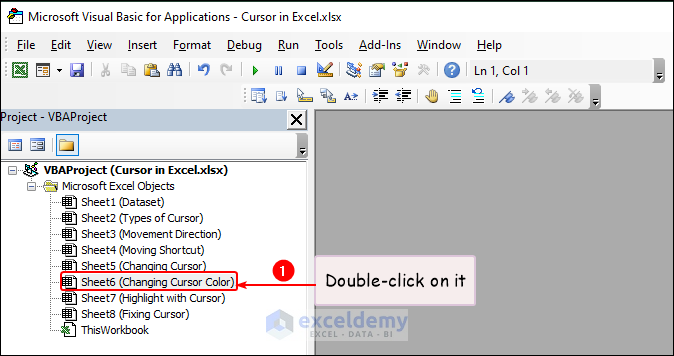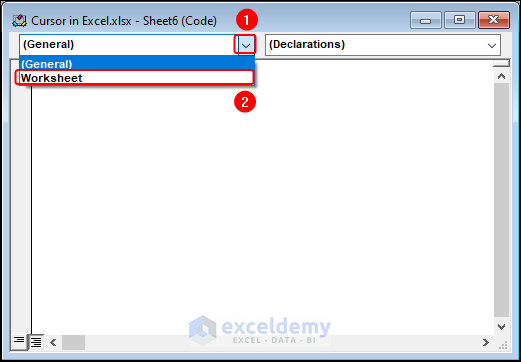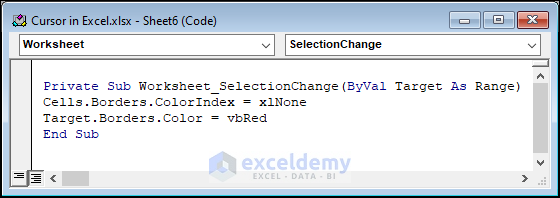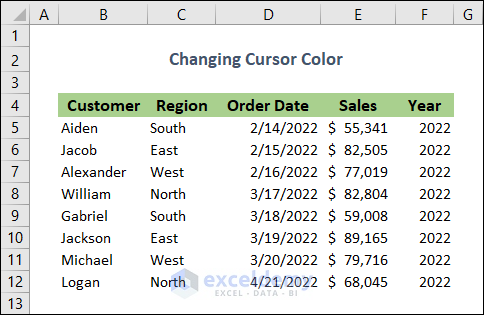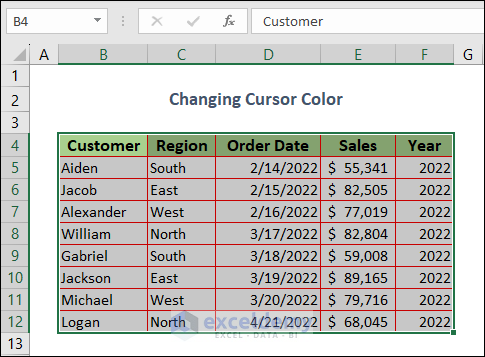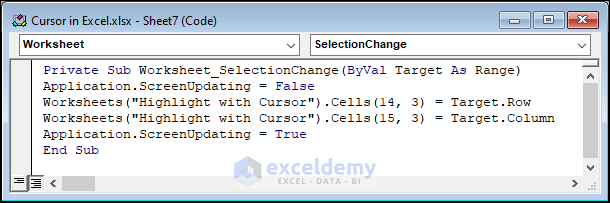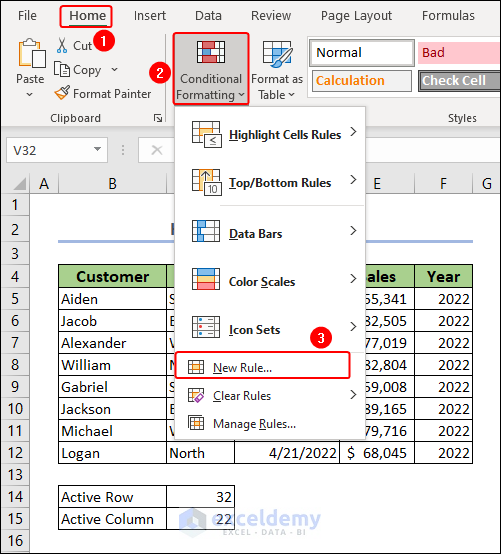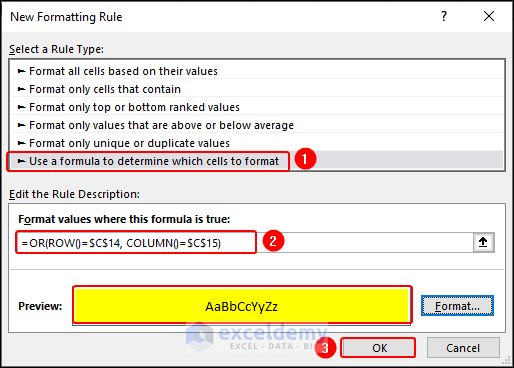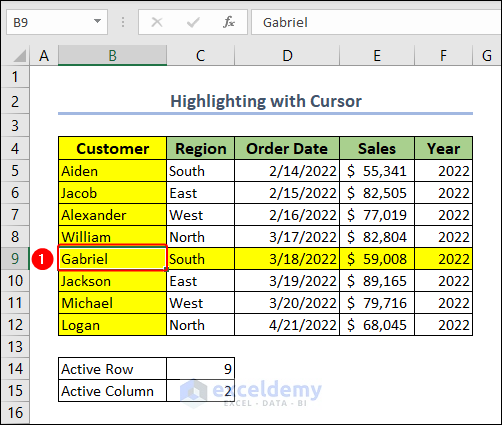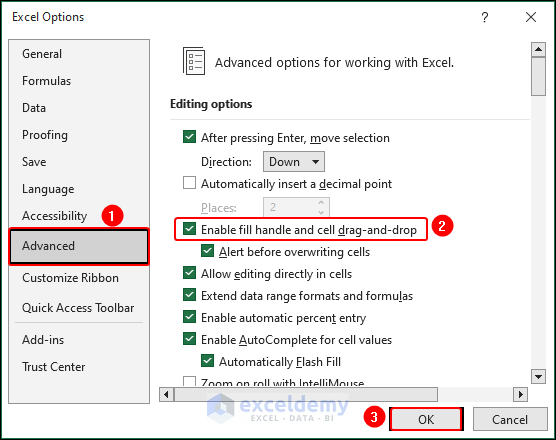In this article, we will explore the ins and outs of the cursor in Excel. We’ll cover topics such as different types of cursors, changing cursor movement direction, shortcuts to move the cursor in a cell, changing the cursor from plus to the arrow, changing cursor color, highlighting with the cursor, and fixing cursor issues.
The cursor plays an important role in navigating through spreadsheets, selecting cells, and performing various actions. Regardless of whether you’re new to Excel or have been using it for a while, knowing the different aspects of the cursor and how it works can greatly boost your productivity and efficiency.
By the end, you’ll have the knowledge and skills needed to make the most of this essential feature in Excel. Let’s dive in and unlock the power of the cursor!
Download Practice Workbook
You can download the free Excel workbook from here and practice on your own.
Different Types of Cursors and Their Functions
Cursors show where your mouse is on the computer screen. Different kinds of cursors let you do different things or give commands. You can find them with their uses below.
- The Select Mode cursor is the most common type. Generally, when we open the Excel application, we can see this type of cursor in the worksheet. You can use it to select cells by clicking and dragging.
- You can see the AutoFill Cursor when you move your mouse over the little square in the bottom right corner of the cell. It can fill data or make a data series longer.
- When you want to move the selected cells on the screen, you should use this Click and Drag cursor to move the data to a different place in the worksheet.
- When you hold down the CTRL key and move your mouse to the edge of a cell or group of cells, a little arrow shows up. It’s known as the Copy Cells cursor. You can copy selected data with this pointer.
- Double-click on any cell and you can find the I-Beam Cursor. It informs you that you can begin data entry or edit existing values.
- When you navigate on the Ribbon, Formula Bar, this Mouse Pointer cursor appears. You can select a menu with this.
- If you place the cursor on the row number or column number, it’ll look like the one below. You can use it to select the entire row/column.
- You can find this Resizer cursor when you move your mouse to the border lines separating a column or row.
Each cursor has its own role. Make sure to employ the correct one.
How to Change Cursor Movement Direction in Excel
By default, our cursor moves vertically downward while pressing the ENTER key. If you press SHIFT + ENTER the selection will go one cell upward. But, you can change this default direction if you wish.
- Navigate to the File tab and click on Options at the bottom left corner of the display.
- In the Excel Options dialog box, click on the drop-down arrow of Direction under Editing options.
- You can choose the direction you wish. Your cursor will follow this direction while pressing the ENTER key. Click OK.
- But, if you want to keep the cursor on the same cell after pressing the ENTER key, uncheck the box of After pressing ENTER, move selection option under the Editing options and click OK.
How to Move Cursor in Excel Cell with Shortcut
You can move the cursor with a keyboard shortcut also. If you want to move your cursor inside a cell to jump after or before one word, you can do it.
- Double-click on the cell to open the editing mode. Then, press and hold the CTRL key and press the Right Arrow key to move your cursor one word forward in the right direction.
Before performing the action, the cursor was behind the number 16 and now it’s at the front of that letter.
How to Change Cursor from Plus to Arrow in Excel
You can change cursor from plus to an arrow in Excel with the help of VBA code.
- Right-click on the sheet name and select the View Code option from the context menu.
- It will insert a code module for this worksheet. Paste the following code into the module.
Sub PlusToCursor()
Application.Cursor = xlNorthwestArrow
End Sub- Run the code by clicking the green play button or F5.
The cursor now looks like the arrowhead within the worksheet.
How to Change Cursor Color in Excel
You can change the cursor color, specifically saying the selected region’s border color.
- Double-click on the sheet name to insert a code module for it.
- Select the Worksheet instead of General.
- Now, paste the following code into the module.
Private Sub Worksheet_SelectionChange(ByVal Target As Range)
Cells.Borders.ColorIndex = xlNone
Target.Borders.Color = vbRed
End Sub- Return to the worksheet and you will see the border of the dataset gets removed.
- Now select cells in the B4:F12 range and it will automatically apply red Borders within it. The same thing will happen if you select any other range in this sheet.
Read More: Excel Cursor Movement: Logical vs Visual
How to Highlight with Cursor in Excel
- Firstly, assign the following code to a certain sheet.
Private Sub Worksheet_SelectionChange(ByVal Target As Range)
Application.ScreenUpdating = False
Worksheets("Highlight with Cursor").Cells(14, 3) = Target.Row
Worksheets("Highlight with Cursor").Cells(15, 3) = Target.Column
Application.ScreenUpdating = True
End Sub- Return to the sheet and go to the Home tab >> Conditional Formatting drop-down >> New Rule.
In the New Formatting Rule dialog box,
- Click on the Use a formula to determine which cells to format option under the Select a Rule Type section.
- Write the below formula in the Format values where this formula is true box.
=OR(ROW()=$C$14, COLUMN()=$C$15)- Select a fill color according to your wish and click OK.
Now, if you select any cell the associated row and column will be highlighted with this color.
Read More: How to Highlight with Cursor in Excel
How to Fix When Cursor Is Not Showing in Excel
- Open the Excel Options dialog box like before.
- Go to the Advanced tab and make sure to check the box of Enable fill handle and cell drag-and-drop option. Then, click OK.
Other possible solutions include restarting the computer, updating mouse drivers, or reinstalling Excel.
Read More: [Fixed!]: Excel Cursor Not Showing
Things to Remember
- VBA code is only applicable to the sheet where we embedded the code. It doesn’t affect the other Excel sheets.
- You don’t need to run the code with the SelectionChange property. Just save it.
- You can press the TAB key to move the cursor in the right direction. Press it along with the SHIFT key to move in the reverse direction.
Frequently Asked Questions
1. Can the cursor help me select multiple cells in Excel?
Yes, by using the cursor and the CTRL key, you can select multiple cells or a range of cells in Excel. Just click and drag the cursor to choose the cells you want to select.
2. Why does the cursor move when I press the arrow keys in Excel?
When you press the arrow keys, the cursor moves from one cell to another in the direction of the arrow you pressed. This helps you navigate through your Excel spreadsheet.
Conclusion
In this article, we’ve covered some aspects of the cursor in Excel. We sincerely hope you enjoyed and learned a lot from this article. Whether it’s for personal use or professional presentations, using this tool in Excel proves to be a valuable option for simplifying tasks and improving overall productivity. If you have any questions, comments, or recommendations, kindly leave them in the comment section below.
Cursor in Excel: Knowledge Hub
- How to Get Rid of Plus Sign Cursor in Excel
- [Fixed!] Excel Cursor Not Changing to Plus
- [Fixed!] Excel Cursor Changed to Plus Sign
- [Fixed:] Cursor Keys Not Working in Excel
- [Fixed!] Cursor Selecting Wrong Cell in Excel
- [Fixed!] Excel Cursor Locked in Select Mode
- [Fixed!] Excel Cursor Stuck in Drag Mode
- [Fixed!] Excel Cursor Stuck on White Cross
<< Go Back to Excel Parts | Learn Excel