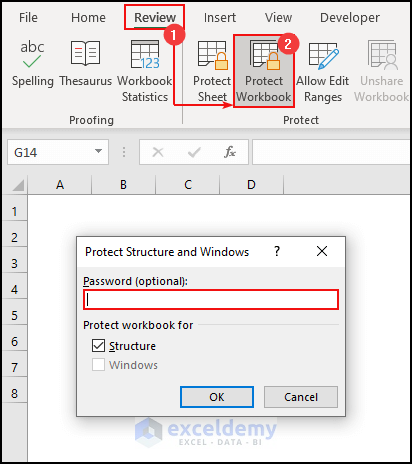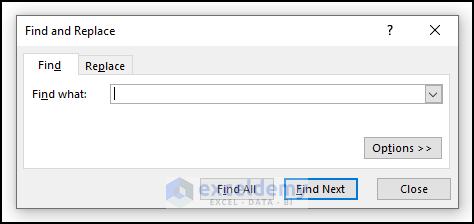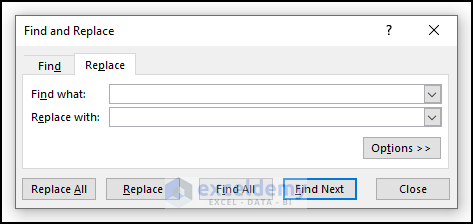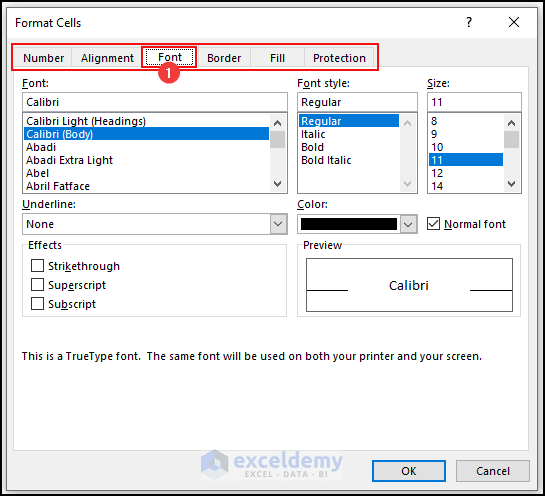Some groups of commands may have more commands than they are showing in the Ribbon. For example, the PAGE LAYOUT tab’s Page Setup group of commands has more commands than is shown in the ribbon. How did we understand this? As there is a small arrow located in the lower-right corner of the Page Setup group. Click on this small arrow, and the dialog box will appear on the Excel screen with more commands.
Like a dialog box for a group of commands, a command may also pop up a dialog box with more options when the command is clicked. These types of commands can’t work until you provide further information through the dialog box. For example, if you choose Review ➪ Changes ➪ Protect Workbook. Excel can’t carry out the command until you provide the password in the ‘Protect Structure and Windows dialog box.
Types of Dialog Box in Excel
Excel dialog boxes are of two types. One is the typical dialog box, and the other is the modeless dialog box.
1. Typical Dialog Box
When a modal dialog box is displayed on the screen, you can’t do anything in the worksheet until you dismiss the dialog box. Clicking OK will perform your job and clicking Cancel (or pressing Esc) will close the dialog boxes without taking any action. Most Excel dialog boxes are of this type. You will find this Typical Dialog box when you will work with VBA Macro in Excel.
2. Mode-less Dialog Box
When a mode-less dialog box is displayed, you can continue your work in Excel, and the dialog box remains open. Changes made in a modeless dialog box take effect immediately. An example of a modeless dialog box is the Find and Replace dialog box. You can get these two controls with the following command: Home ⇒ Editing ⇒ Find & Select ⇒ Find or Home ⇒ Editing ⇒ Find & Select ⇒ Replace. A modeless dialog box has no OK button, it has a Close button.
- Firstly, go to the Home tab.
- Secondly, choose the Find & Select command.
- Finally, click on the Find option.
- Then, the below dialog box will appear to you.
- Firstly, go to the Home tab.
- Secondly, choose the Find & Select command.
- Finally, click on the Replace option.
- As a result, you will see the following dialog box here.
If you’ve used other programs, you’re used to dialog boxes. You can manipulate the commands of the dialog box either with your mouse or directly from your keyboard.
Navigating dialog boxes is very easy — just click the commands you want to use.
Although dialog boxes were designed for mouse users, you can also use the keyboard. Every dialog box button has also a text name on the button. For example, if you click the dialog box launcher of the Font group of commands of the Home tab, the Format Cells dialog box will be displayed. Format Cells dialog box has Number, Alignment, Font, Border, Fill, Protection-these six tabs. If you press ‘P’ then the Protection tab will be activated. If you press ‘F’, the first text starting with ‘F’ will be selected (here the first one is ‘Font’). These letters (N, A, F, B, F, P) are called hotkeys or accelerator keys.
You can also press ‘Tab’ from your keyboard to cycle through all the buttons on a dialog box. Pressing Shift + Tab cycles through the buttons in reverse order.
- Firstly, select the Home tab.
- And, choose the Format command.
- Similarly, click on the Format Cells option.
- Consequently, you will see the Format Cells dialog box in the below image.
Using Tabbed Excel Dialog Box
Several Excel dialog boxes are tabbed dialog boxes. In our previous example Format Cells is also a tabbed dialog box. Format Cells dialog box has six tabs: Number, Alignment, Font, Border, Fill, Protection. When you select a tab, a panel with relevant commands becomes visible. In this way, this Format Cells dialog box is basically a packet of six dialog boxes.
Tabbed dialog boxes are highly convenient because you can make several changes in a single dialog box. After you have made all your settings changes, click OK or press Enter to quit the dialog box.
Conclusion
In this article, we’ve discussed some types of dialog boxes and how to navigate dialog boxes and use tabbed dialog boxes in Excel. We sincerely hope you enjoyed and learned a lot from this article. If you have any questions, comments, or recommendations, kindly leave them in the comment section below.
Happy Excelling ☕
Knowledge Hub: Excel Dialog Boxes
- How to Open the Insert Function Dialog Box in Excel
- Stop Name Conflict Dialog Box in Excel
- How to Display References Dialog Box in Excel
- How to Input Dialog Box in Excel VBA
- How to Display Excel Options Dialog Box
<< Go Back to Excel Parts | Learn Excel