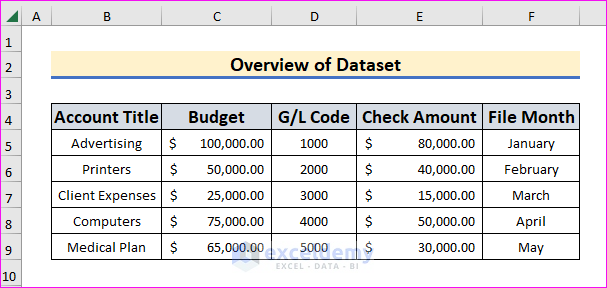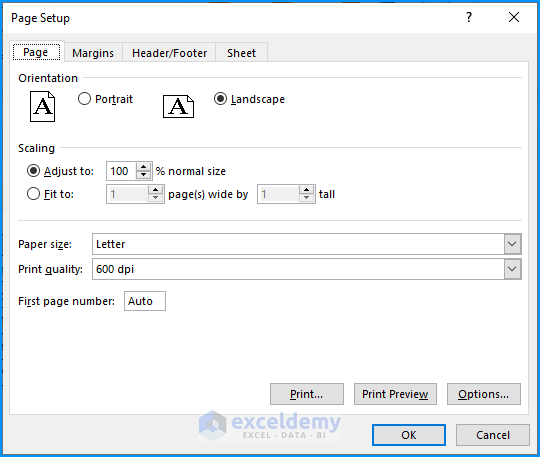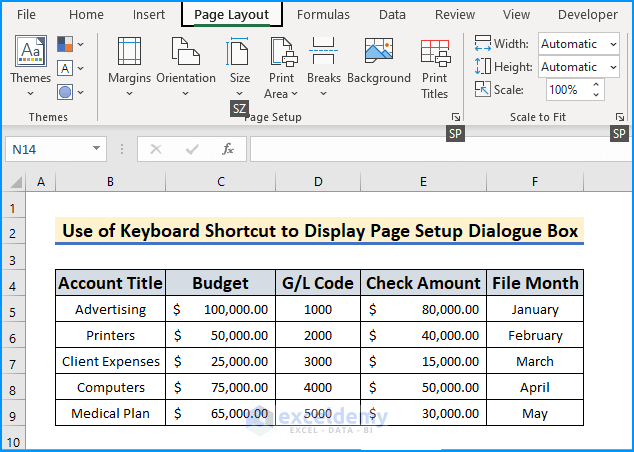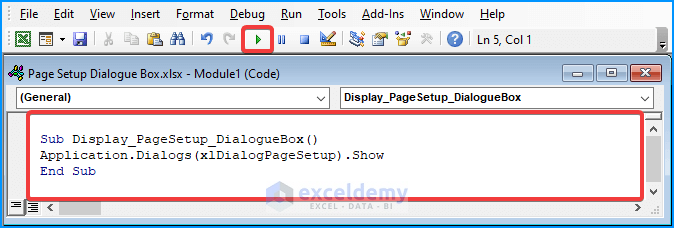Microsoft Excel is a powerful software. We can now access new Excel features to open the Page Setup dialog box quickly and effectively. Using this dialog box is a must-use for professionals before printing their spreadsheets. With this in mind, we will start from scratch and show you 4 suitable ways to display Page Setup Dialog Box in Excel.
Why Do We Open Page Setup Dialog Box?
To define the page margins, orientation, page layout, print quality, and headers and footers, we wish to specify them in a Page Setup Dialog box before printing our spreadsheet. Also, it is a very quick and easy way to resize our paper size. Generally, the dialog box has 4 tabs to provide us with these services.
- Page
- Margins
- Header/Footer
- Sheet
Getting access to print options along the lines of page centering, page sources, and page margins individually can be cumbersome. That is why we need to know some quick tips to display the Page Setup dialog box in Excel for the exact purpose of getting the mentioned services. Furthermore, this article will show the uses of Excel features and VBA as well. For demonstration, we take a dataset that represents a company budget book.
1. Using Page Setup Group to Display Page Setup Dialog Box
In this self-explanatory method, we will get access to the dialog box in the Page Setup group of the Page Layout tab. It is the quickest way to display the dialog box in before printing a spreadsheet. Follow the steps to see how it is done.
Steps:
- First, go to the Page Layout tab and navigate to the Page Setup group.
- Next, click the Page Setup drop-down icon under Print Titles.
- Consequently, the Page Setup dialog box pops up on our screen.
- Here, customize your page to your desired format by exploring the options.
Read More: How to Change Page Orientation in Excel
2. Applying Page Setup Command to Open Page Setup Dialog Box
The Page Setup command is widely used in the early versions of Microsoft Excel. Like the previous one, this method is also easy to use and only 3 clicks away. However, this is important when we are actually going to print the spreadsheet. The particular reason for the circumstance is the position of the tool in Excel. Follow the details to get a clear view.
Steps:
- Firstly, we go to the File tab.
- Consequently, the File menu options slide into the display.
- There, tap the Print option to open the Print drop-down box.
- Later, click the Page Setup command below.
- Thus, we obtain the dialog box.
Read More: How to Change Orientation of Worksheet to Landscape in Excel
3. Using Keyboard Shortcuts to Access Page Setup Dialog Box
Previously, we have seen 2 easy methods to display the Page Setup dialog box. In this method, we will use a much quicker way using a keyboard shortcut. Using the keyboard shortcut method is as effective as the other ones. Let’s see the keys to use for this demonstration.
Steps:
- To begin with, open the active workbook that you wish to customize or print.
- Afterward, press the Ctrl + P + S + P keys consecutively.
- See the below picture as Excel shows us what to press next for each option on the tab.
- Subsequently, the Page Setup dialog box pops up.
Read More: How to Adjust Page Size for Printing in Excel
4. Running a VBA Code to Display the Page Setup Dialog Box in Excel
Excel VBA macro also throws in the default Page Setup dialog box on our screen. If you have any particular specification of which dialog box to open, Excel VBA always works like a charm. Let’s use the macro Show application to open the dialog box in our active workbook. Follow the steps carefully to do so.
Steps:
- First, go to the Developer tab and click the Visual Basic option.
- Eventually, the Visual Basic window pops up.
- Afterward, tap the Insert tab and click on Module to create a module box.
- In the module box, type the following VBA code:
Sub Display_PageSetup_DialogueBox()
Application.Dialogs(xlDialogPageSetup).Show
End Sub- Next, press the green Run button on the tab.
- As a result, we obtained our desired dialog box in our workbook.
Read More: How to Save Excel as PDF Landscape
Download Practice Workbook
Conclusion
We hope the above-mentioned methods to display the Page Setup dialog box in Excel will now provoke you with productivity to apply them in your spreadsheets. Not to mention, our ExcelDemy website shows various simple problem-solving methods like this. Please leave any further queries or recommendations in the comment box below.
Related Articles
<< Go Back to Page Setup in Excel | Print in Excel | Learn Excel