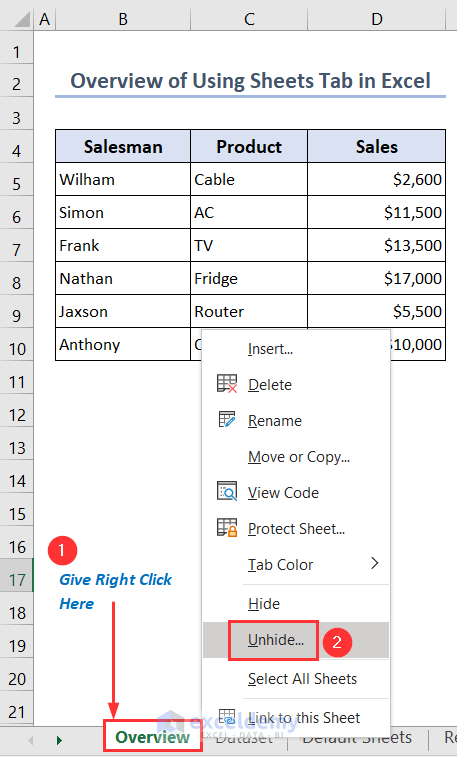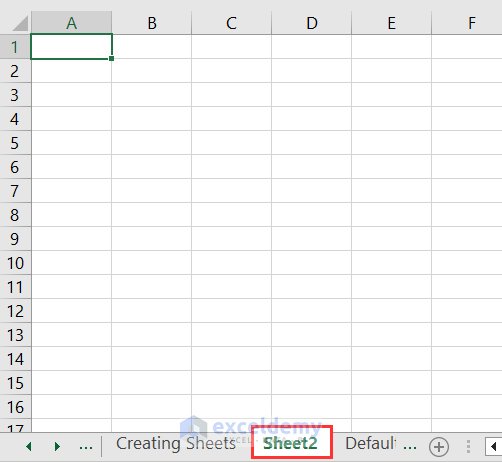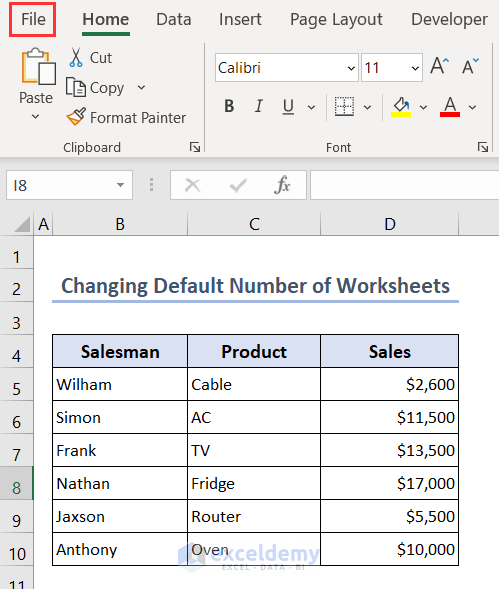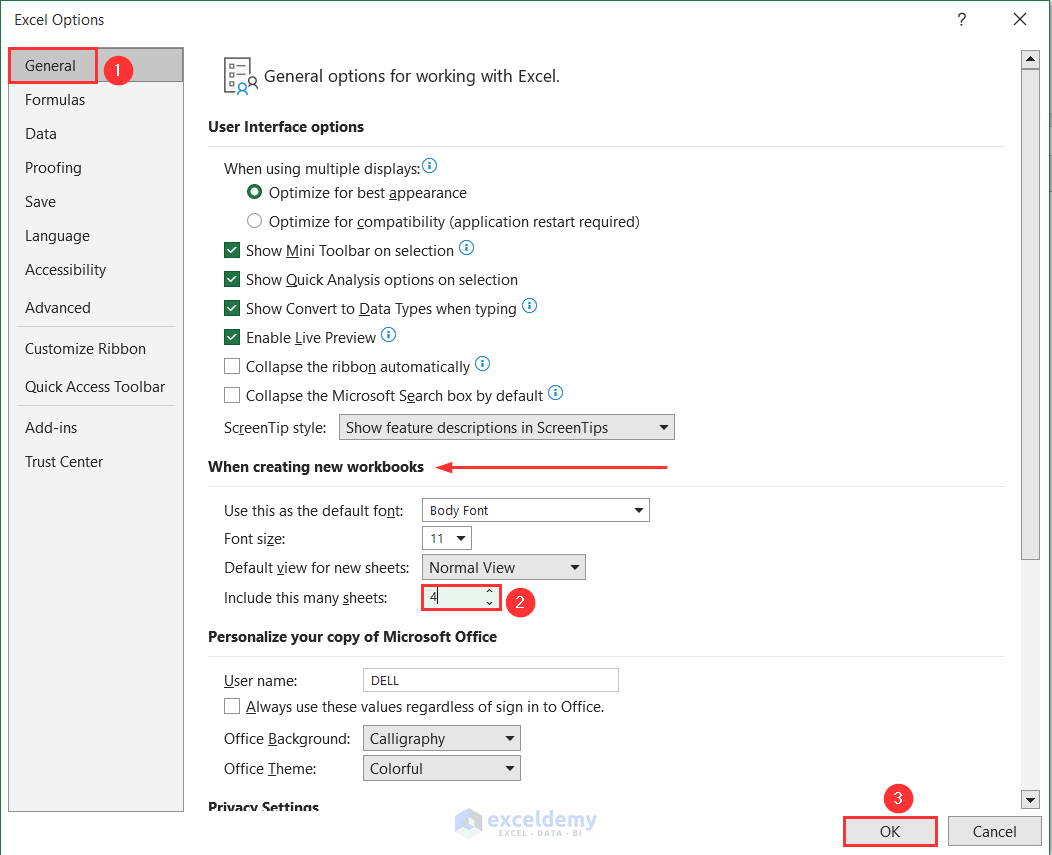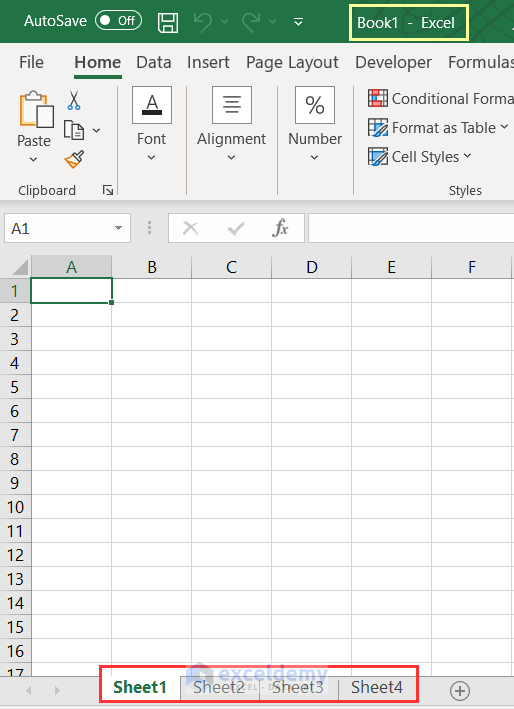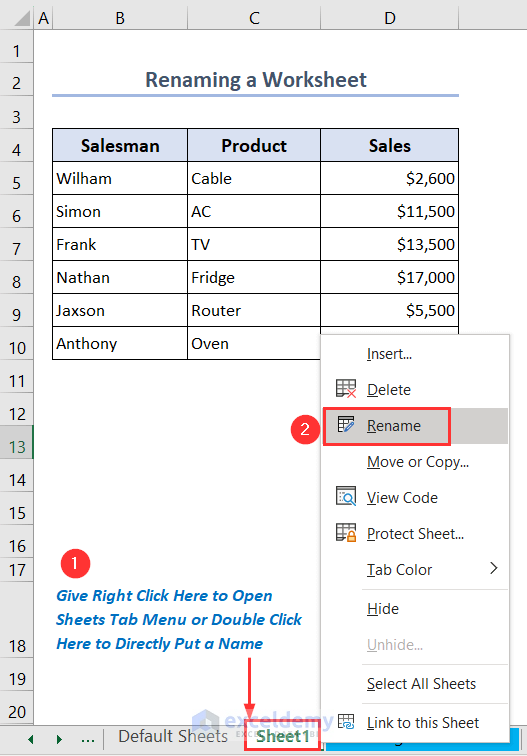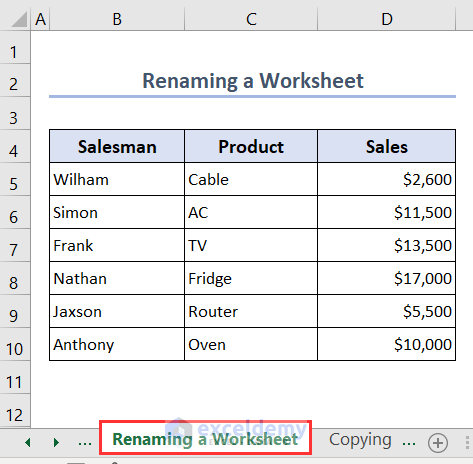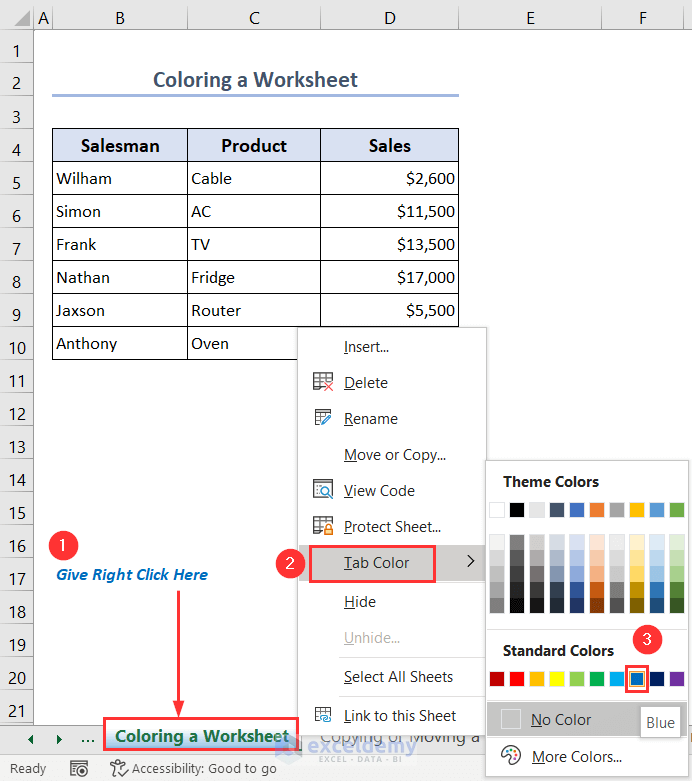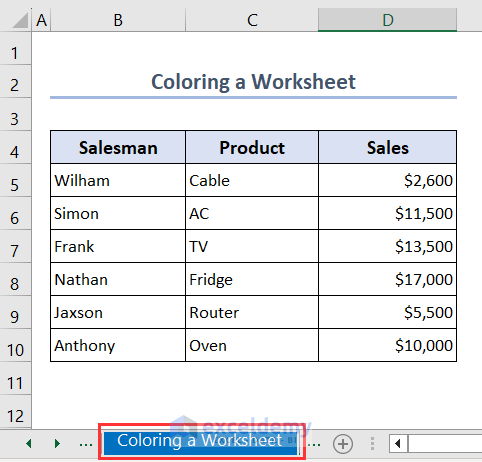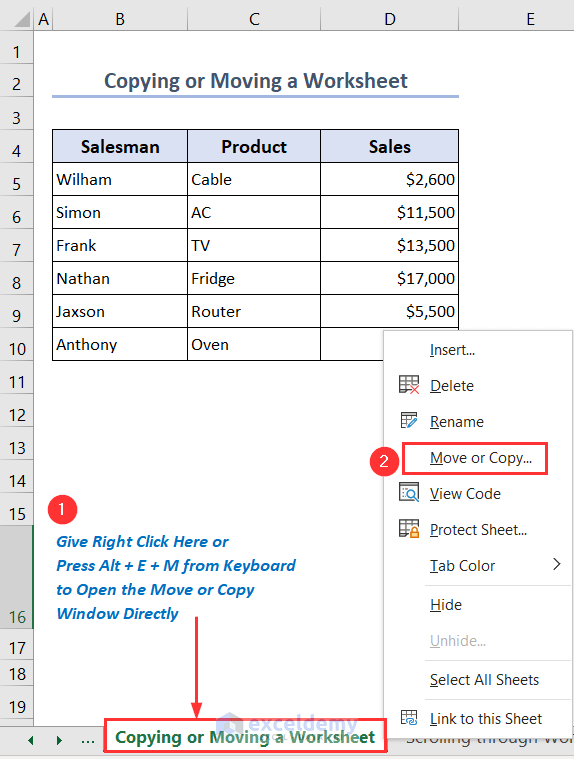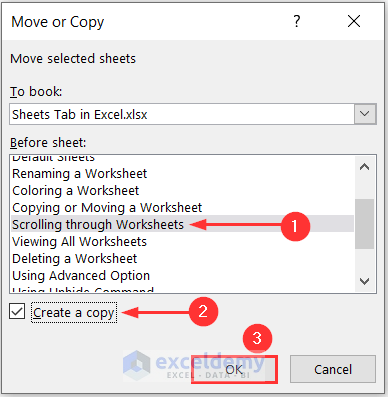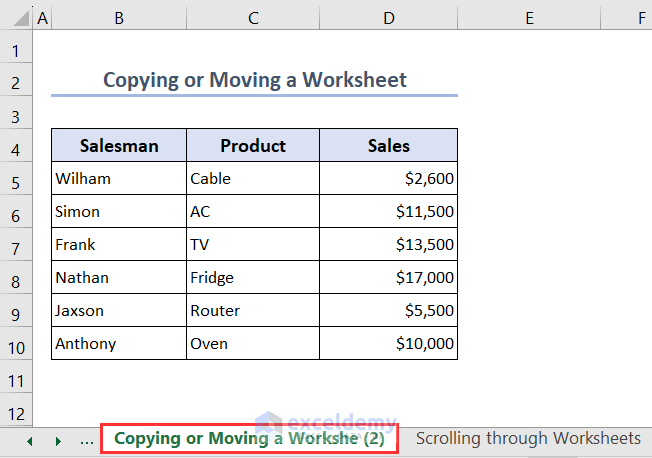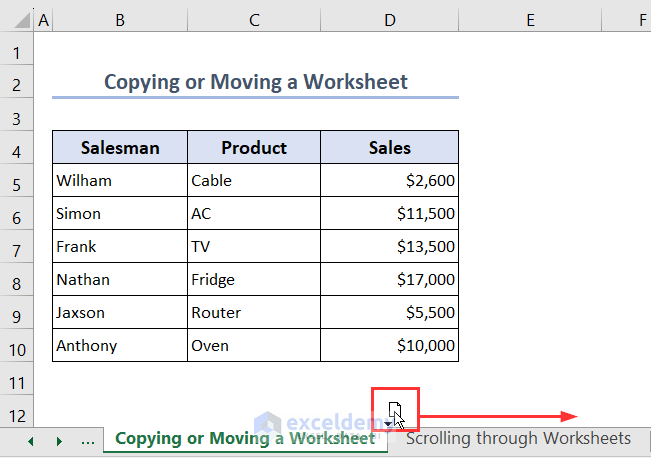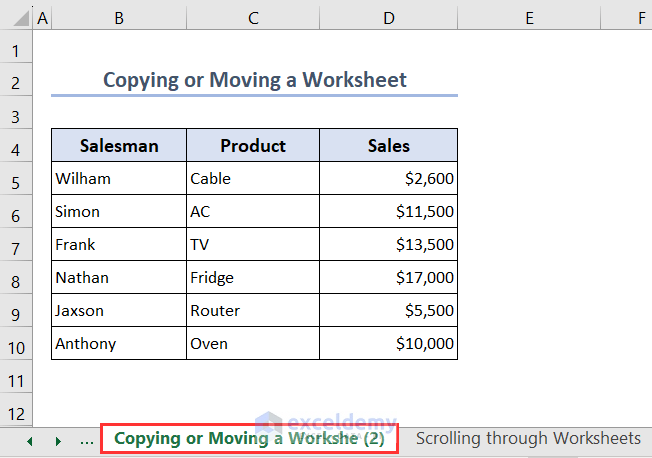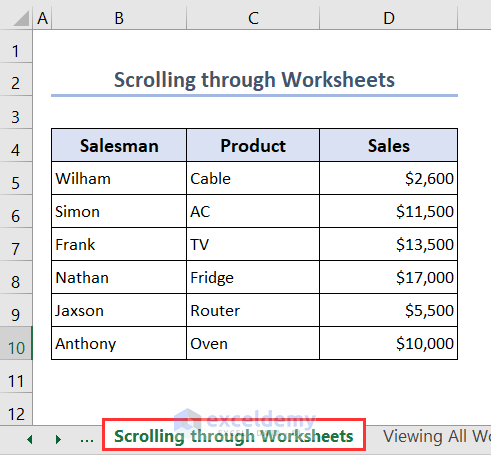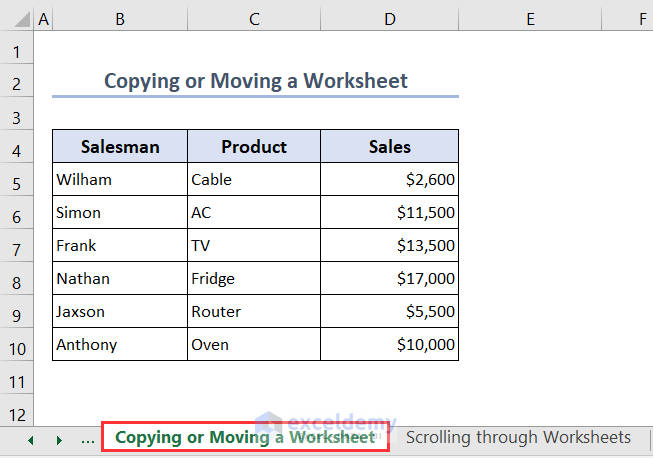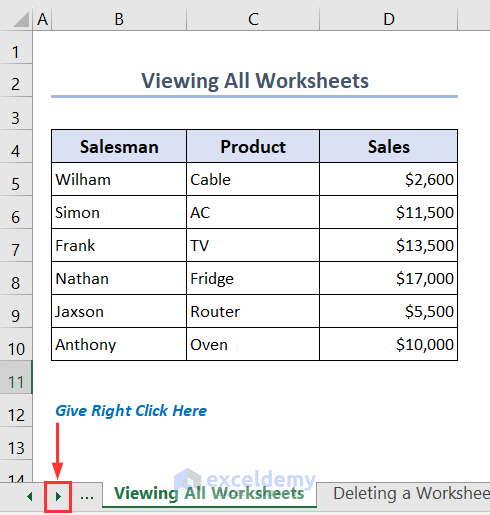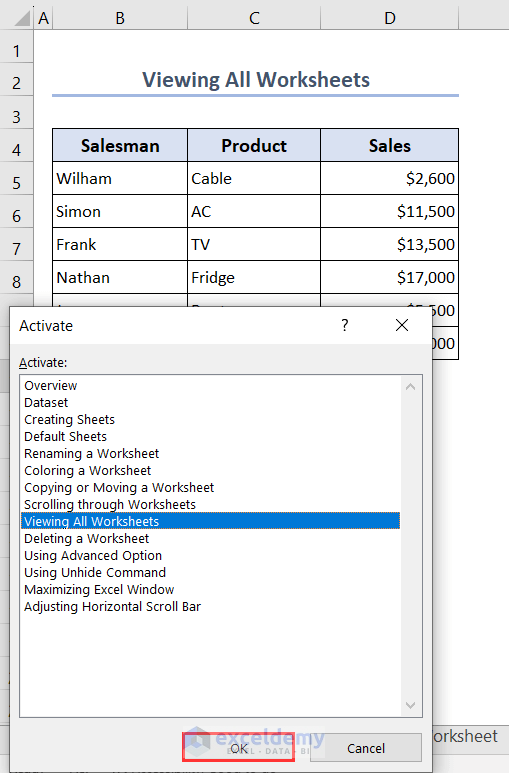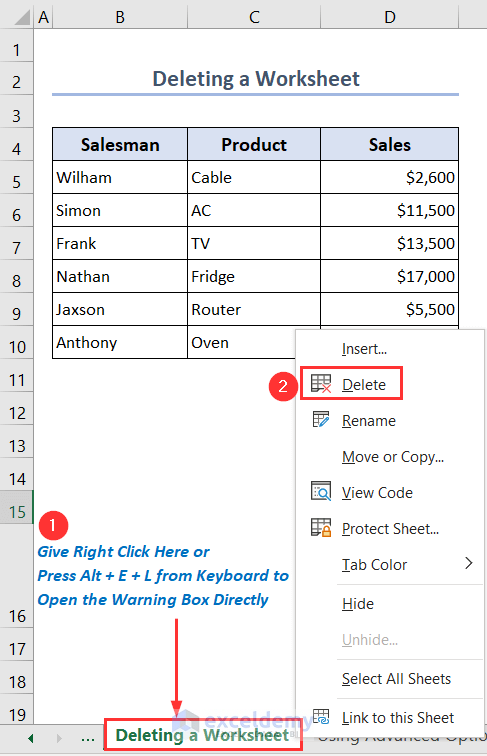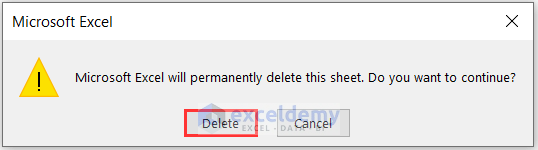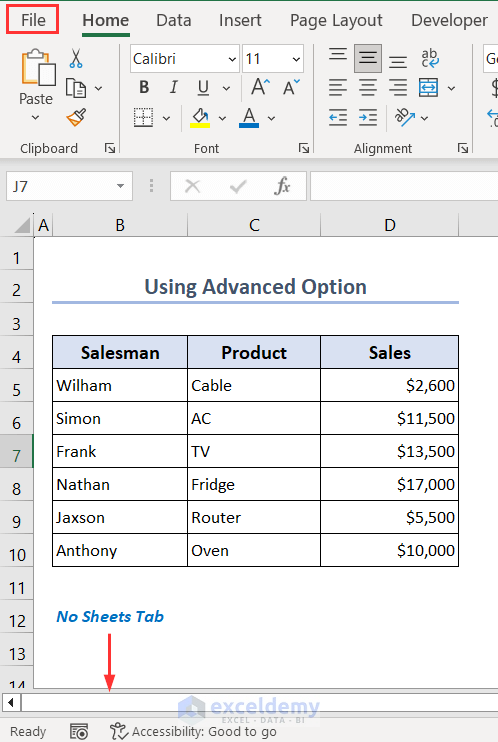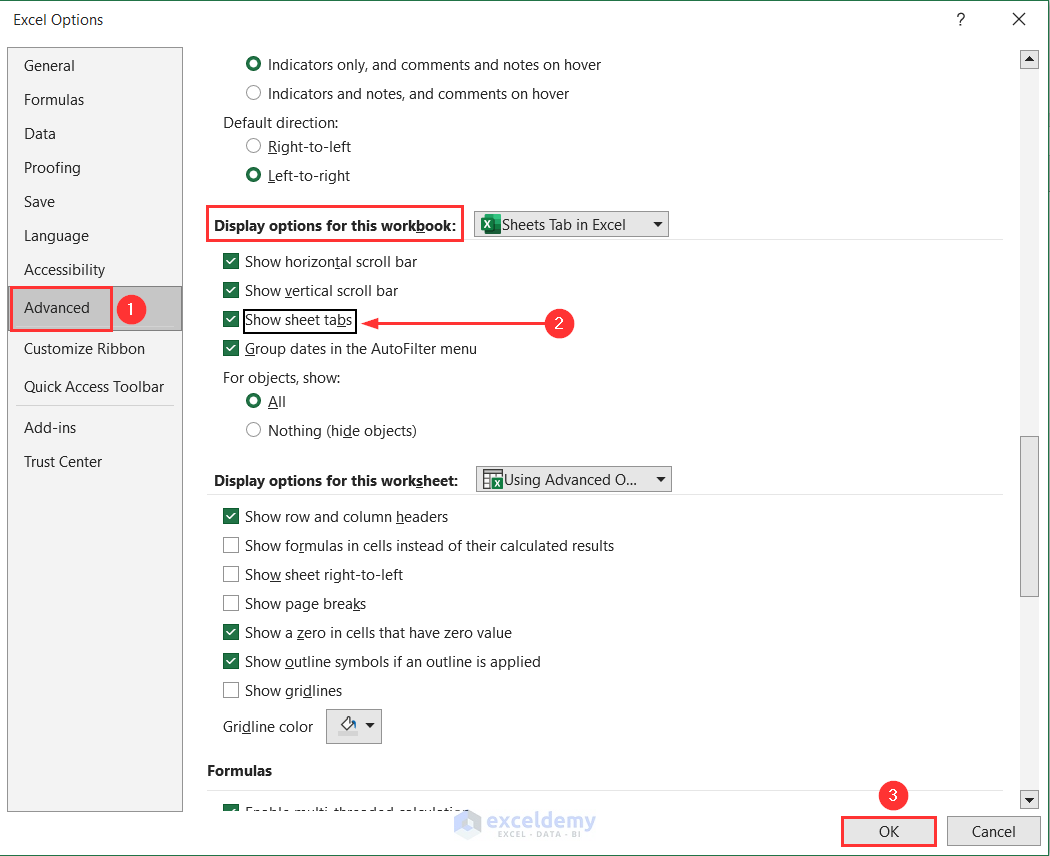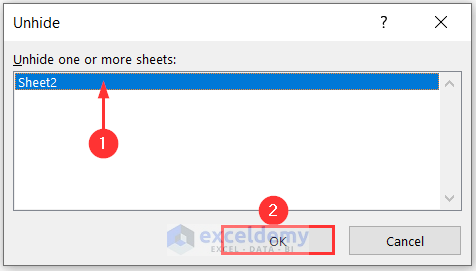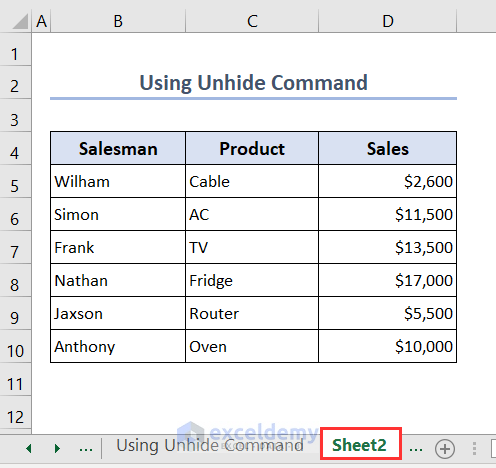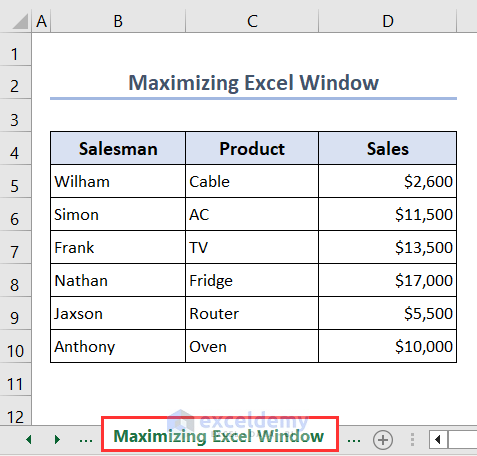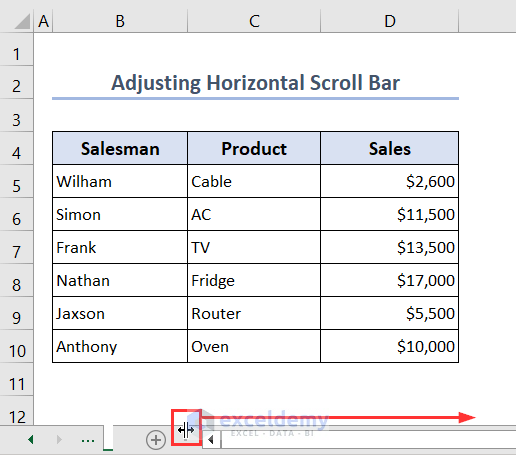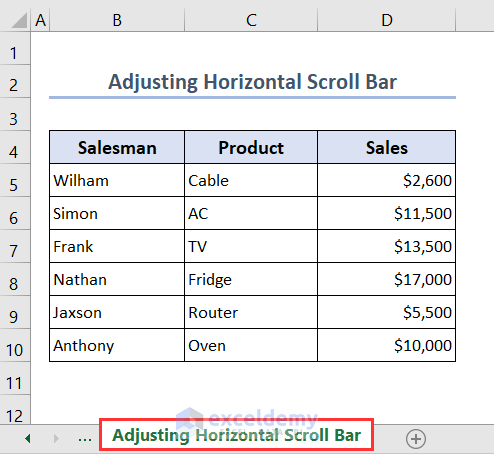The Sheets tab is an important part in Excel. It has multiple uses. You can rapidly choose one or more sheets by selecting them from the Sheets tab. We group worksheets by selecting multiple sheets at once. After this, you can enter or change data on several worksheets. Additionally, you can format or print several sheets at once through the Sheets tab in Excel.
In this article, you’ll learn how to create a new worksheet in Excel using the Sheets tab. You can change the default number of worksheets in Excel from the Excel Options window.
We rename a worksheet using the Rename option of the Sheets tab. You can color a worksheet from the Tab Color option of the Sheets tab.
There are 2 methods to copy or move a sheet using the Sheets tab. You can either use the Move or Copy command or drag through the mouse for this purpose.
We scroll through worksheets using some keyboard shortcuts. You can view all worksheets’ names together from the Sheets tab.
Lastly, you can delete a sheet using the Delete option of the Sheets tab.
You’ll also learn 4 suitable methods to show the Sheets tab in Excel. The methods include using the Advanced option, the Unhide command, maximizing the Excel window, and adjusting the horizontal scroll bar.
We’ll use the Excel 365 version in this article. You can also use other versions of Excel for the same purpose.
Download Practice Workbook
How to Create a New Worksheet in Excel?
You can create a new worksheet in Excel using the plus icon on the Sheets tab or a keyboard shortcut.
- Click on the plus icon of the Sheets tab.
- Or you can use the keyboard shortcut, Shift + F11.
You’ll see a new worksheet.
How to Change Default Number of Worksheets in Excel?
You can change the default number of worksheets when you open a new workbook from the Excel Options window. Generally, when you open a new workbook, you’ll find a single worksheet by default.
- Click on the File menu from your Excel file.
- Choose Options from the Home tab.
- Under the General tab, search for When creating new workbooks menu.
- Put 4 in the Include this many sheets: box.
- Click OK to apply the changes.
When you open a new workbook, you’ll see 4 worksheets instead of 1.
How to Rename a Worksheet in Excel?
You can rename a worksheet using the Rename command from the Context menu of the Sheets tab.
- The original name is Sheet1.
- Right-click with the mouse on the Sheets tab to open the Context menu.
- Select the Rename option.
- Or you can Double-click on the worksheet name Sheet1 to rename it directly.
- Put the new name Renaming a Worksheet.
- Press Enter to finish the work.
How to Color a Worksheet in Excel?
You can color a worksheet using the Tab Color command from the Context menu of the Sheets tab.
- Right-click with the mouse on the Sheets tab to open the Context menu.
- Select the Tab Color option.
- Choose the blue color from there.
Your worksheet tab will be in blue color.
How Many Methods Are There to Copy or Move a Worksheet in Excel?
There are 2 methods to copy or move a worksheet using the Sheets tab in Excel. They are:
1. Using the Move or Copy command or the keyboard shortcut and
2. Dragging through a mouse.
How to Use Move or Copy Command or Keyboard Shortcut to Copy or Move a Worksheet?
You can use the Move or Copy command from the Context menu of the Sheets tab to copy or move a worksheet. You can also use a keyboard shortcut for this.
- Right-click with the mouse on the Sheets tab to open the Context menu.
- Select Move or Copy… option.
- Or you can use the keyboard shortcut, Alt + E + M to open the Move or Copy window directly.
- Choose the sheet name before which you want to place your copied worksheet from the Before sheet: menu.
- If you want to copy your worksheet give a tick beside Create a Copy option.
- If you want to move your worksheet don’t give the tick.
- Press OK to copy or move the worksheet.
You’ll see the copied worksheet in the desired place.
How to Drag through Mouse to Copy or Move a Worksheet?
You can drag through a mouse to copy or move a worksheet from the Sheets tab.
- To move your worksheet, select it from the Sheets tab. Drag it with the mouse in any direction.
- To copy your worksheet, do the same. But hold the Ctrl key from the keyboard when dragging the worksheet.
You’ll see the copied worksheet in the desired location.
How to Scroll through Worksheets in Excel?
You can scroll through worksheets from the Sheets tab using keyboard shortcuts.
- You are in a worksheet titled Scrolling through Worksheets. Press the Ctrl + PgUp keys together to scroll in the left direction of your present worksheet.
- You’ll be in a new worksheet which is left of your original worksheet. Press the Ctrl + PgDn keys together again to scroll in the right direction.
You’ll be back to your original worksheet.
How to View All Worksheets in Excel?
You can view all worksheets from the Activate window of the Sheets tab.
- Right-click with the mouse on the arrow symbol of the Sheets tab.
- You’ll find all the worksheets’ names serially under the Activate window. Your present worksheet name will be highlighted automatically.
- Press OK to close this window.
How to Delete a Worksheet in Excel?
You can delete a worksheet using the Delete command from the Context menu of the Sheets tab. You can also use a keyboard shortcut for this.
- Right-click with the mouse on the Sheets tab to open the Context menu.
- Select the Delete option.
- Or you can use the keyboard shortcut, Alt + E + L to open the warning box directly.
- From the warning box click on the Delete button to delete the worksheet.
How Many Methods Are There to Show Sheets Tab in Excel?
There are 4 methods to show the Sheets tab in Excel. They are:
1. Using the Advanced option from the Excel Options window,
2. Using the Unhide command from the Context menu,
3. Using the Maximize icon and
4. Using the horizontal scroll bar.
How to Use Advanced Option from Excel Options Window to Show Sheets Tab?
You can use the Advanced option from the Excel Options window to show the Sheets tab in Excel.
- We open a new workbook and find no Sheets tab under our dataset. Click on the File menu.
- Choose Options under the Home tab.
- Under the Advanced tab, search for Display options for this workbook: menu.
- Give a tick on the Show sheet tabs option.
- Click OK to apply the changes.
The Sheets tab will be visible now.
How to Use Unhide Command to Show Sheets Tab?
You can use the Unhide command from the Context menu of the Sheets tab to show the Sheets tab in Excel.
- Right-click with the mouse on the Sheets tab to open the Context menu.
- Select the Unhide… option.
- Select the sheet name that you want to unhide from the Unhide window.
- Press OK.
The desired sheet will be visible.
How to Maximize Excel Window Using Maximize Icon to Show Sheets Tab?
You can maximize the Excel window to show the Sheets tab using the Maximize icon. You’ll see this icon at the top of your Excel file. You can see that the Sheets tab of the Excel workbook titled Sheets Tab in Excel disappeared as a result of Book2 overlapping the original workbook when we have 2 separate workbooks open.
- So, press the Maximize icon from the original workbook.
The Sheets tab should now be available.
How to Adjust Horizontal Scroll Bar to Show Sheets Tab?
You can adjust the horizontal scroll bar with the mouse to the Sheets tab. Here, the Sheets tab got disappeared because the horizontal scroll bar is too wide.
- Adjust the horizontal scroll bar with the mouse.
Now you can see the Sheets tab.
Which Things You Have to Remember?
- Right-click on the Sheets tab to hide or unhide them from the Context menu.
- The shortcut key to create a new sheet is Shift + F11.
- The shortcut key to make a duplicate sheet is ALT + E + M.
- The shortcut key to delete any sheet is ALT + E + L.
- Ctrl + PgUp is the shortcut key to quickly open worksheets on the left side of the present sheet.
- Ctrl + PgDn is the shortcut key to quickly open worksheets on the right side of the present sheet.
Frequently Asked Questions
1. How do I find Sheets tab in Excel?
Answer: To find the Sheets tab, try maximizing the window. For this, just click twice on the window’s Title bar. If the tabs are still not visible, go to View > Arrange All > Tiled > OK.
2. How many Sheets tab are in Excel?
Answer: You can add around 255 worksheets to an Excel workbook at a time.
3. How do I select all sheets in Excel?
Answer: Simply choose the first tab from the Sheets tab. Then, press and hold down the Shift key and select the last tab in the range. In this way, you can select all the sheets automatically.
Conclusion
Finally, the Sheets tab in Excel offers us a variety of functions to effectively manage and operate with multiple worksheets. You have learned how to create a new worksheet, change the default number of worksheets, rename a worksheet, color a worksheet, copy or move a sheet, scroll through worksheets, view all worksheets’ names together, and delete a sheet using the Sheets tab in Excel. You have also learned to show the Sheets tab in Excel using the Advanced option, the Unhide command, maximizing the Excel window, and adjusting the horizontal scroll bar.
Sheets Tab in Excel: Knowledge Hub
<< Go Back to Excel Parts | Learn Excel